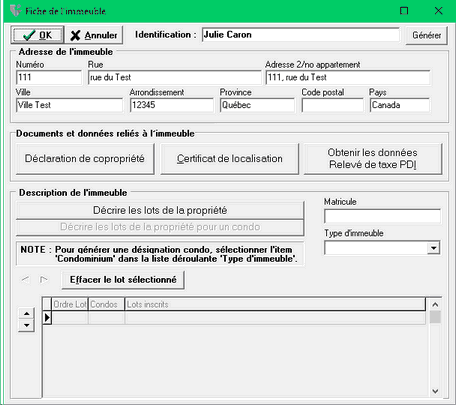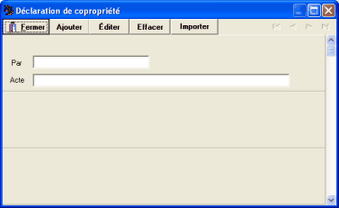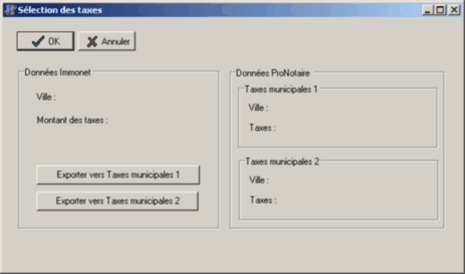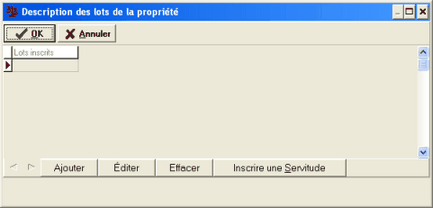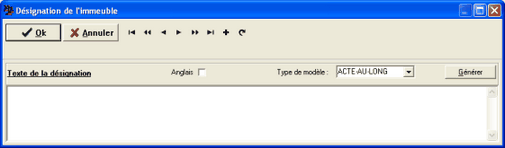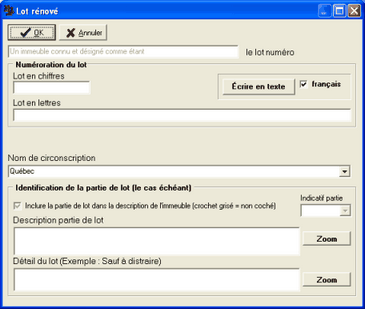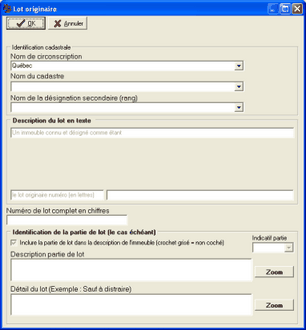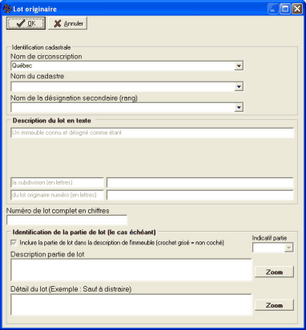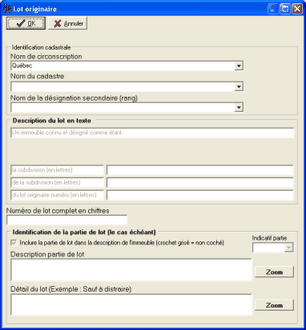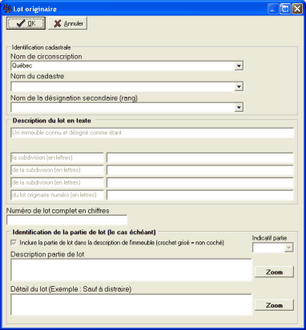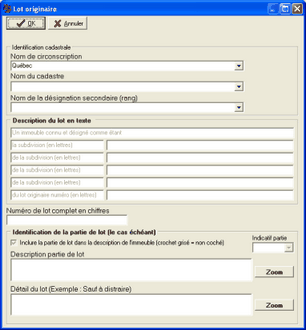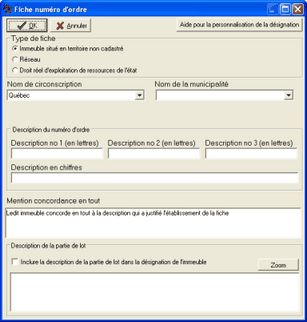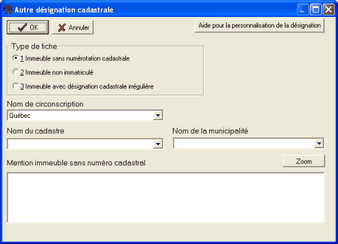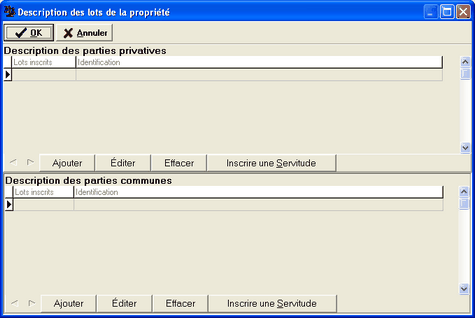|
[fenêtre Fiche du dossier, onglet Propriété, bouton Ajouter]
La fenêtre Fiche de l’immeuble permet d’inscrire l’adresse de la propriété, le matricule, ainsi que de saisir l'information concernant le certificat de localisation, la description de l’immeuble et la déclaration de copropriété, s’il y a lieu.
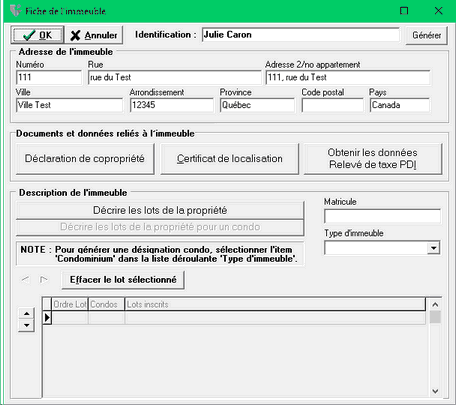
Le bouton Générer permet de faire apparaître l'adresse de l'immeuble par défaut dans le champ Identification. Si l'adresse diffère de celle par défaut, elle peut être modifiée manuellement.
| Note : | La saisie d’une adresse ou d’une identification est nécessaire à l’enregistrement de la fiche de l’immeuble. Lorsqu'il s'agit d'un terrain vacant sans adresse, deux options s'offrent à l'utilisateur, soit saisir manuellement une identification de son choix, soit inscrire la ville où se situe le terrain. Il clique ensuite sur le bouton Générer pour que l'adresse apparaisse dans le champ Identification. |
Description de l’immeuble
Type d’immeuble : Cinq types d'immeuble peuvent être sélectionnés dans la liste déroulante :
| • | Condominium : En sélectionnant ce type d'immeuble, seul le bouton Décrire les lots de la propriété pour un condo peut être sélectionné, contrairement aux autres types d'immeuble pour lesquels seul le bouton Décrire les lots de la propriété peut être sélectionné. De plus, deux nouveaux boutons apparaissent sous le type d'immeuble, soit Stationnement et Casier. |
Déclaration de copropriété : Ce bouton ouvre la fenêtre Déclaration de copropriété.
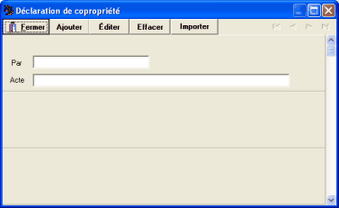
Ajouter : Le bouton Ajouter permet de remplir la fiche de la déclaration de propriété à ajouter.
| 1. | Dans le groupe Description de la déclaration de copropriété, saisir l'information requise pour l'ajout de la déclaration de copropriété. |
| 2. | Dans le groupe Détails sur la publication de la déclaration de copropriété, choisir la circonscription foncière dans la liste déroulante et saisir le numéro ainsi que la date de la publication. |
Éditer : Le bouton Éditer permet de modifier l'information saisie pour la déclaration de copropriété sélectionnée.
Effacer : Le bouton Effacer permet d'effacer la déclaration de copropriété sélectionnée.
Importer : Le bouton Importer permet d'importer une déclaration de copropriété à partir d'un autre dossier. Pour afficher l'information d'un dossier, deux options s'offrent à vous :
| 1. | Faire une recherche dans le groupe No Dossier en entrant le numéro du dossier désiré. |
| 2. | Dans la Liste des dossiers sélectionner le dossier désiré en double-cliquant dessus. |
| 3. | Une fois la bonne déclaration de copropriété sélectionnée, cliquer sur le bouton Importer. |
Certificat de localisation : Ce bouton ouvre la fenêtre Détails du certificat de localisation.
| 1. | Dans le groupe Identification de l'arpenteur-géomètre, entrer le nom de l'arpenteur dans le champ approprié ou cliquer sur le bouton Liste des intervenants pour le sélectionner dans la liste. |
| 2. | Remplir les champs dans le groupe Détails du certificat de localisation. |
| 3. | Le bouton Certificat de localisation permet l'ajout de la copie numérisée du certificat de localisation. Le fichier ajouté doit être en format JPEG ou PDF. La procédure est la même que pour l'ajout d'une pièce d'identité dans la fiche de l'intervenant (voir section Onglet Générales du chapitre Intervenant). |
| 4. | Cliquer sur OK pour compléter l’opération. |
| Note : | L'information saisie se fusionne dans l'acte si les champs de fusion y sont présents. |

Obtenir les données Relevé de taxe PDI : Ce bouton permet de récupérer l'information sur les taxes municipales de l'immeuble, à partir de l'information inscrite dans la section Adresse de l'immeuble de la fiche de l'immeuble, dans la mesure où le service Portail de données immobilières est disponible dans la ville où l'immeuble est situé. Pour obtenir la liste des villes desservies par Portail de données immobilières, communiquer avec le service à la clientèle Portail de données immobilières.
Lorsque l'utilisateur lance la passerelle Relevé de taxe PDI, Pronotaire se connecte aux services Web Portail de données immobilières. Il récupère ensuite l'information sur les taxes de l'immeuble visé, ainsi qu'un rapport de taxes au format PDF qui fournit les détails et l'information sur la taxe municipale de cet immeuble et les enregistre dans le système.
Pour importer les données de Portail de données immobilières dans le dossier Pronotaire, suivre la procédure décrite ci-dessous.
Note : Le numéro d'utilisateur et le mot de passe doivent avoir été configurés au préalable dans le module Administration Pronotaire avant de pouvoir utiliser la passerelle Relevé de taxe PDI (voir section Responsables/Employés du chapitre Administration Pronotaire).
| 1. | Dans la fiche du dossier, cliquer sur l'onglet Propriété, puis sur le bouton Ajouter ou Éditer. |
| 2. | Dans la fiche de l'immeuble, section Adresse de l'immeuble, saisir obligatoirement l'adresse complète de l'immeuble, incluant le numéro d'appartement s'il y a lieu. Si l'immeuble correspond à un terrain vacant, dans le champ Numéro, saisir le signe # à la place du numéro d'immeuble, puis saisir le reste de l'adresse dans les champs appropriés. |
| 3. | Saisir également le numéro de matricule de l'immeuble si disponible. Le numéro de matricule n'est pas obligatoire. |
| 4. | Dans la section Documents et données reliés à l'immeuble, cliquer sur le bouton Obtenir les données Relevé de taxe PDI. |
Le système vérifie d'abord si le solde du compte dans le Portail de données immobilières est suffisant pour acquitter les frais de la transaction.
| 5. | Si le solde du compte n'est pas suffisant, le système donne la possibilité à l'utilisateur d'être redirigé vers le Portail de données immobilières pour qu'il puisse ajouter de l'argent dans son compte. La passerelle Pronotaire est alors fermée. Créditer le compte à partir du site Portail de données immobilières. |
| 6. | Si le solde est suffisant, le système lance la connexion à Portail de données immobilières. Si de l'information est manquante ou erronée, suivre les directives affichées à l'écran et sélectionner l'information pertinente (nom de la ville, nom de rue ou numéro de l'immeuble). Dans le cas d'un immeuble sans adresse, sélectionner le numéro de lot associé à l'immeuble. |

Lorsque l'information est saisie correctement et entièrement, si des données sur les taxes municipales 1 et 2 sont déjà présentes dans la fenêtre sur les répartitions, la fenêtre Sélection des taxes est affichée à l'écran. Exemple : L'utilisateur a déjà importé des taxes d'une autre ville pour l'immeuble visé, puisque le propriétaire de cet immeuble doit payer des taxes municipales dans deux municipalités différentes. Dans ce cas, les données Relevé de taxe PDI s'affichent à gauche et les données Pronotaire à droite.
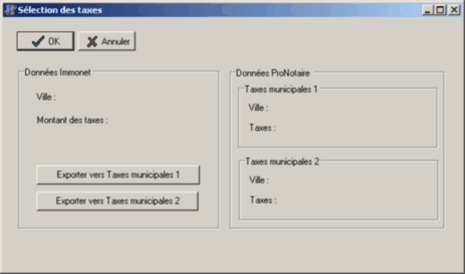
| 7. | Cliquer sur le bouton correspondant à la taxe appropriée (1 ou 2) selon que le montant de la taxe de cette ville est afiché dans la taxe municipale 1 ou la taxe municipale 2 de la fenêtre de répartition de Pronotaire. |
| 8. | Si requis, confirmer le remplacement des données. |
| Note : | Une fois l'information confirmée, le Portail de données immobilières débite automatiquement le compte du notaire du montant de la transaction et des frais Pronotaire afférant à cette transaction. |
Le système importe ensuite un rapport sur les taxes au format PDF directement dans la liste des documents du dossier de l'immeuble visé. Le fichier est nommé dans Pronotaire selon la nomenclature suivante :
RapportTaxes’ + ‘NumeroCivique’ + ‘NomRue’ + ‘_’ + ‘AnneeImposition’
Puis, le système importe les données sur les taxes municipales de l'immeuble visé dans la fenêtre appropriée du dossier. L'importation des données est répartie comme suit :
| Valeur taxable terrain : | Importe la valeur de l’évaluation municipale du terrain (onglet Vente, bouton Détails de la vente, onglet Évaluation municipale). |
| Valeur taxable bâtiment : | Importe la valeur de l’évaluation municipale du bâtiment, le cas échéant (onglet Vente, bouton Détails de la vente, onglet Évaluation municipale). |
| Facteur comparatif : | Importe la valeur de facteur comparatif pour calculer le montant total de l’évaluation municipale (onglet Vente, bouton Détails de la vente, onglet Évaluation municipale). |
| Total taxes année : | Importe le montant des taxes pour l’année courante (onglet Vente, bouton Répartitions, bouton Taxes municipales 1 ou 2). |
| Montant arrérage : | Importe le montant total des arrérages sur l’immeuble visé, le cas échéant (onglet Vente, bouton Répartitions, bouton Taxes municipales 1 ou 2). |
| Intérêts arrérage : | Importe le montant des intérêts sur les arrérages, le cas échéant (onglet Vente, bouton Répartitions, bouton Taxes municipales 1 ou 2). |
| Pénalité arrérage : | Importe le montant de la pénalité sur les arrérages (onglet Vente, bouton Répartitions, bouton Taxes municipales 1 ou 2). |
| Montant (État de compte) : | Importe le montant du paiement de taxes effectué pour l'année en cours. Il permet également, à partir du montant total des taxes, de déterminer le montant qui a été payé par le vendeur et le montant qui sera payé par l'acheteur dans l'année courante. |
Une fois les données importées correctement, Pronotaire affiche un message de confirmation. Le message fournit les détails sur le montant de la transaction, les taxes, le grand total, ainsi que le solde du compte du notaire dans Portail de données immobilières après la transaction.
| 9. | De retour à la fiche de l'immeuble de Pronotaire, poursuivre la saisie des données du dossier, puis consulter le rapport de taxes (PDF) accessible à partir de la liste des documents du dossier. |
Décrire les lots de la propriété: Ce bouton permet d’ajouter des lots à l'immeuble ainsi qu’une servitude. La marche à suivre diffère selon le type de lot sélectionné.
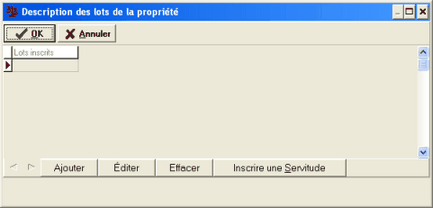
Ajouter : Le bouton Ajouter permet d'ajouter un lot à la propriété.
Éditer : Le bouton Éditer permet d'apporter des modifications au lot inscrit sélectionné.
Effacer : Le bouton Effacer permet d'enlever le lot sélectionné de la liste des lots inscrits.
Pour modifier le texte d'une désignation :
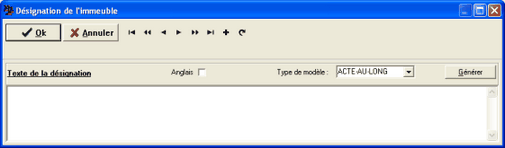
| 1. | Ouvrir la fenêtre Pronotaire Administration. |
| 2. | Sous l'onglet Clauses modèles, cliquer sur le bouton Désignations des immeubles. |
| 3. | Effectuer une recherche à partir du champ Rechercher en haut de la fenêtre ou sélectionner le modèle désiré directement dans la liste. |
| 4. | Faire les modifications désirées dans la désignation qui s'affiche au bas de la fenêtre. |
| 5. | Cliquer sur OK pour confirmer les modifications. |

1 Cadastre du Québec
| 1. | Inscrire le numéro du lot en chiffre. |
| 2. | Cliquer sur le bouton Écrire en texte pour afficher le numéro en lettres dans le champ Lot en lettres. |
| 3. | Sélectionner la circonscription foncière dans la liste déroulante. |
| 4. | Cocher la case Inclure la partie de lot dans la description de l'immeuble (crochet grisé = non cochée) le cas échéant. |
| 5. | Puis, saisir l'information requise dans le groupe Identification de la partie de lot. |
| 6. | Cliquer sur OK pour confirmer. |
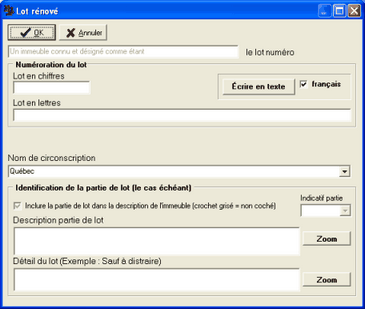
2 Lot originaire
| 1. | Sélectionner le nom de la circonscription, du cadastre et de la désignation secondaire (le cas échéant) dans les listes déroulantes. |
| 2. | Dans le champ Description du lot en texte, saisir le numéro de lot en lettres. |
| 3. | Dans le champ Numéro de lot complet en chiffres, saisir le numéro de lot en chiffres. |
| 4. | Cocher la case Inclure la partie de lot dans la description de l'immeuble (crochet grisé = non coché) le cas échéant. |
| 5. | Puis, saisir l'information requise dans le groupe Identification de la partie de lot. |
| 6. | Cliquer sur OK pour confirmer. |
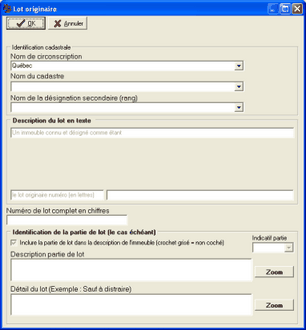
3 Lot subdivisé (1 niveau)
| 1. | Sélectionner le nom de la circonscription, du cadastre et de la désignation secondaire (le cas échéant) dans les listes déroulantes. |
| 2. | Dans le champ Description du lot en texte, saisir la subdivision en lettres. |
| 3. | Puis, saisir le numéro de lot originaire en lettres. |
| 4. | Dans le champ Numéro de lot complet en chiffres, saisir le numéro de lot en chiffres. |
| 5. | Cocher la case Inclure la partie de lot dans la description de l'immeuble (crochet grisé = non coché) le cas échéant. |
| 6. | Puis, saisir l'information requise dans le groupe Identification de la partie de lot. |
| 7. | Cliquer sur OK pour confirmer. |
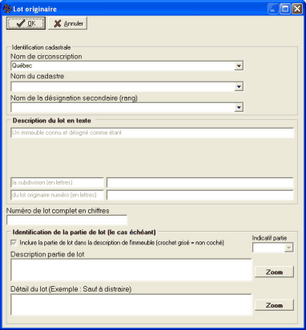
4 Lot subdivisé (2 niveaux)
| 1. | Sélectionner le nom de la circonscription, du cadastre et de la désignation secondaire (le cas échéant) dans les listes déroulantes. |
| 2. | Dans le champ Description du lot en texte, saisir chacune des subdivisions en lettres. |
| 3. | Puis, saisir le numéro de lot originaire en lettres. |
| 4. | Dans le champ Numéro de lot complet en chiffres, saisir le numéro de lot en chiffres. |
| 5. | Cocher la case Inclure la partie de lot dans la description de l'immeuble (crochet grisé = non coché) le cas échéant. |
| 6. | Puis, saisir l'information requise dans le groupe Identification de la partie de lot. |
| 7. | Cliquer sur OK pour confirmer. |
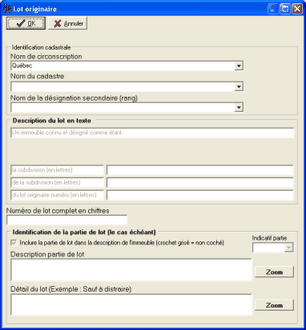
5 Lot subdivisé (3 niveaux)
| 1. | Sélectionner le nom de la circonscription, du cadastre et de la désignation secondaire (le cas échéant) dans les listes déroulantes. |
| 2. | Dans le champ Description du lot en texte, saisir chacune des subdivisions en lettres. |
| 3. | Puis, saisir le numéro de lot originaire en lettres. |
| 4. | Dans le champ Numéro de lot complet en chiffres, saisir le numéro de lot en chiffres. |
| 5. | Cocher la case Inclure la partie de lot dans la description de l'immeuble (crochet grisé = non coché) le cas échéant. |
| 6. | Puis, saisir l'information requise dans le groupe Identification de la partie de lot. |
| 7. | Cliquer sur OK pour confirmer. |
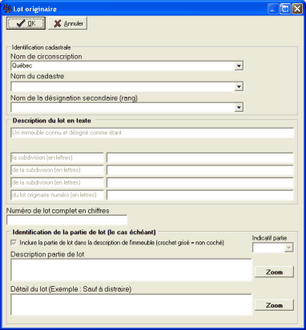
6 Lot subdivisé (4 niveaux)
| 1. | Sélectionner le nom de la circonscription, du cadastre et de la désignation secondaire (le cas échéant) dans les listes déroulantes. |
| 2. | Dans le champ Description du lot en texte, saisir chacune des subdivisions en lettres. |
| 3. | Puis, saisir le numéro de lot originaire en lettres. |
| 4. | Dans le champ Numéro de lot complet en chiffres, saisir le numéro de lot en chiffres. |
| 5. | Cocher la case Inclure la partie de lot dans la description de l'immeuble (crochet grisé = non coché) le cas échéant. |
| 6. | Puis, saisir l'information requise dans le groupe Identification de la partie de lot. |
| 7. | Cliquer sur OK pour confirmer. |
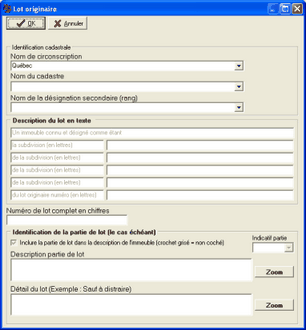
7 Fiche numéro d'ordre
| 1. | Sélectionner le type de fiche. En fonction du type de fiche sélectionné, l'information à saisir change dans la fiche. |
| 2. | Saisir l'information selon le type sélectionné. |
| 3. | Cocher la case Inclure la description de la partie de lot dans la désignation de l'immeuble le cas échéant. |
| 4. | Puis, saisir l'information requise dans le groupe Description de la partie de lot. |
| 5. | Cliquer sur OK pour confirmer. |
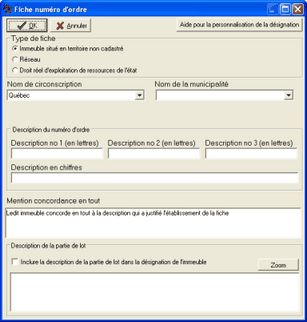
| Note : | Le bouton Aide pour la personnalisation de la désignation affiche une fiche d'aide pour le fonctionnement de la fusion. Sélectionner le type de lot désiré pour afficher l'aide qui lui est associé. |
8 Autre type désignation
| 1. | Sélectionner le type de fiche. |
| 2. | Sélectionner le nom de la circonscription, du cadastre et de la municipalité dans les listes déroulantes. |
| 3. | Saisir l'information désirée dans le champ Mention immeuble sans numéro cadastral. |
| 4. | Cliquer sur OK pour confirmer. |
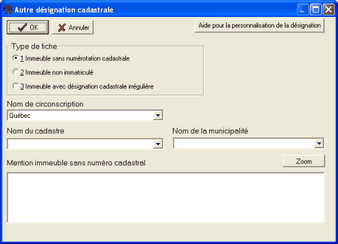
Note : Une servitude peut être inscrite pour chaque lot ajouté.
Décrire les lots de la propriété pour un condo : Ce bouton est actif lorsque Condominium est sélectionné dans le champ Type d’immeuble.
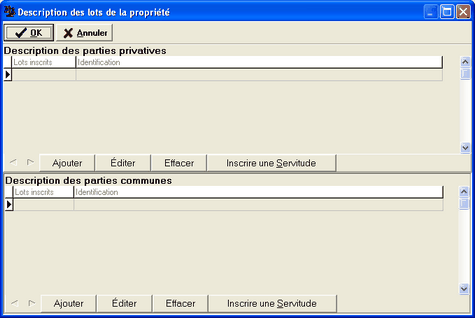
Cette fenêtre permet d’ajouter des lots à l’immeuble ainsi qu’une servitude pour chacune des parties.
| Note : | Une servitude peut être inscrite pour chaque lot ajouté. |
| Note : | Le contenu de la clause peut être modifié dans l'Administration Pronotaire, sous l'onglet Clauses modèles, en cliquant sur le bouton Désignation des immeubles (voir Désignations principales dans le groupe Onglet Propriété du présent chapitre). |
| Attention : | Les lots ajoutés dans la liste Description des parties communes sont automatiquement balisés. |
Description des parties privatives : Permet d'incrire les lots privés qui concernent uniquement le client. Ces lots doivent être inscrits un à un.
Description des parties communes : Permet d'incrire les lots partagés entre les différents propriétaires de l'immeuble à condos. Ces lots doivent être inscrits un à un. Dans les sections Pourcentage parts indivises ou Part indivise (condo), indiquer le pourcentage du lot commun qui appartient au client.
| Note : | Une identification doit être saisie pour chacun des lots afin de les différencier facilement dans la liste de lots de la propriété. |
Stationnement et Casier : Ces boutons apparaissent lorsque l’option Condominium est sélectionnée dans le champ Type d’immeuble. Ils permettent d’inscrire une description seulement lorsque le stationnement et le casier d’un condominium ne sont pas cadastrés.
| 1. | Inscrire le numéro d'identification du stationnement ou du casier. |
| 2. | Dans le groupe Acte de dépôt, saisir le nom du notaire responsable. |
| 3. | Inscrire le numéro de minute qui lui est associé. |
| 4. | Cliquer sur le bouton OK. |


| Note : | Lorsque le stationnement et le casier sont cadastrés, ces informations sont alors saisies lors de l’ajout d’un lot, dans le groupe Identification de la partie de lot. |
Dans la liste des lots inscrits, au bas de la fenêtre Fiche de l’immeuble, l’ordre des lots peut être modifié à l’aide des boutons à gauche de l’encadré. Les lots seront fusionnés dans cet ordre.
| Note : | Toutes les désignations peuvent être générées à la fermeture de la fenêtre Fiche de l'immeuble. Pour ce faire, cliquer sur le bouton Oui à la question "Voulez-vous générer les désignations?" dans la fenêtre de confirmation qui s'affiche. |
|