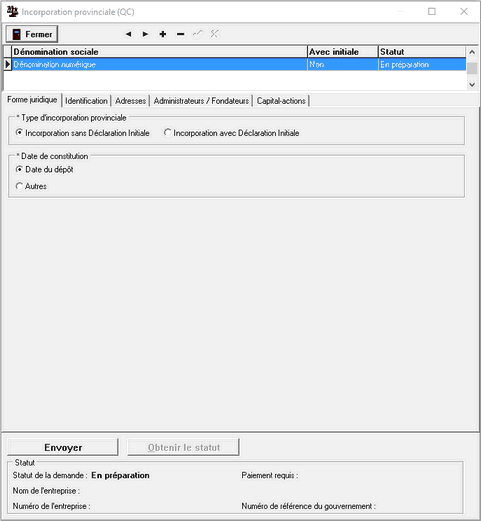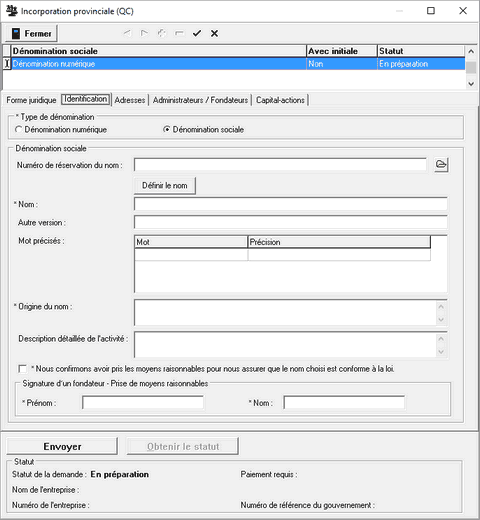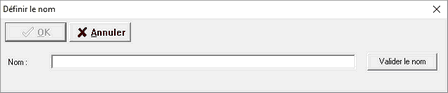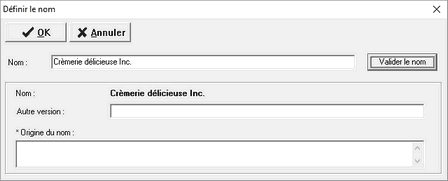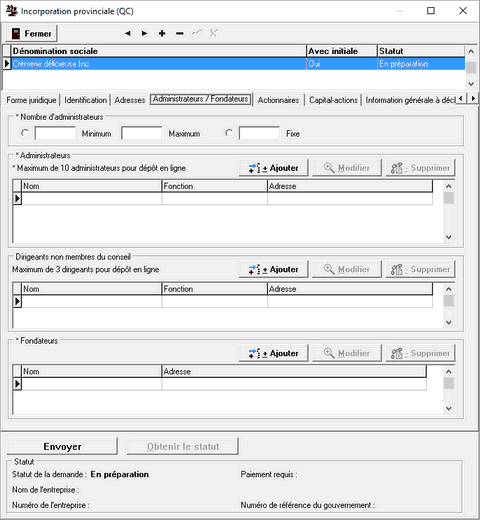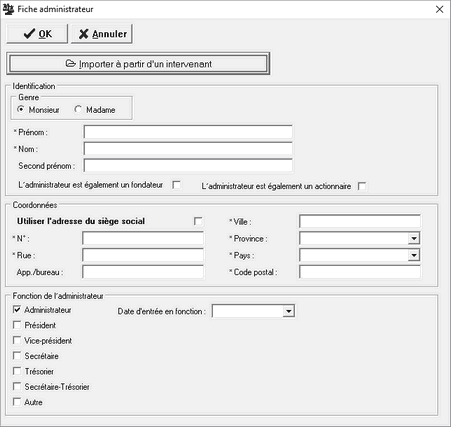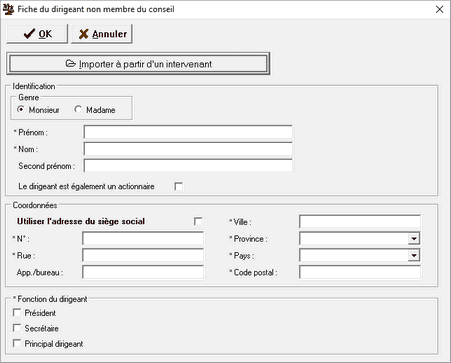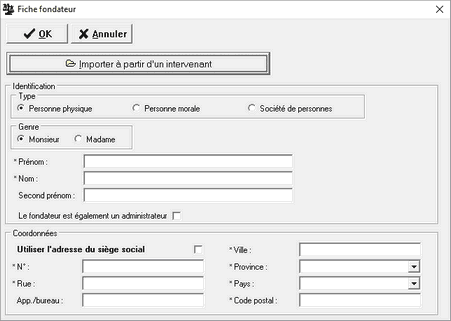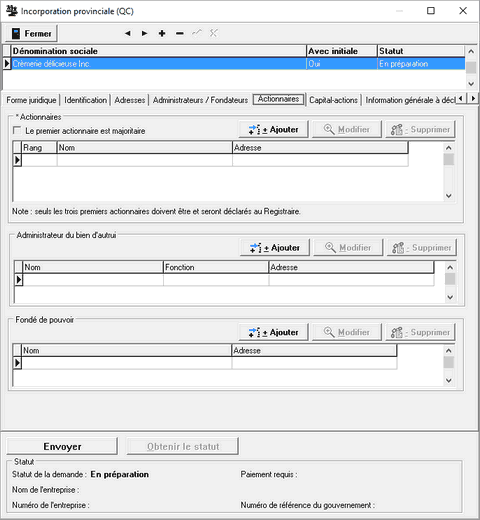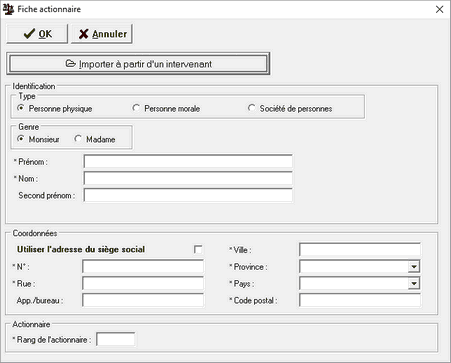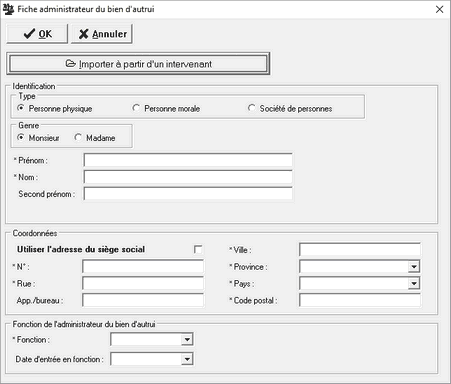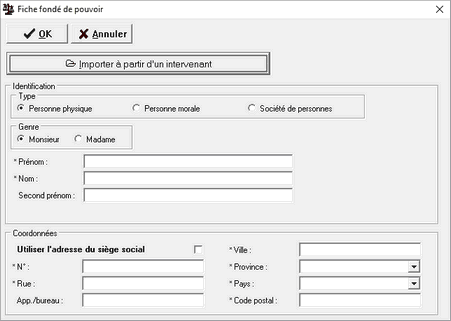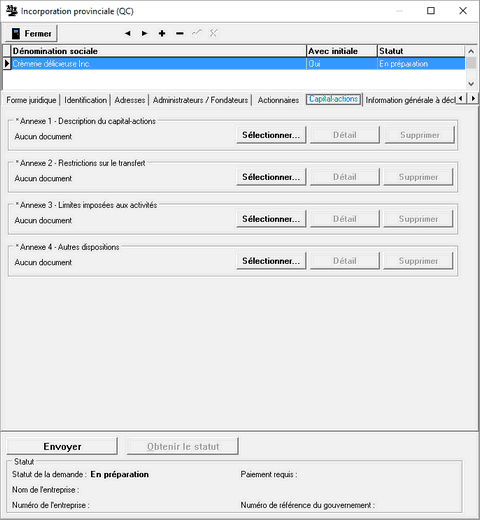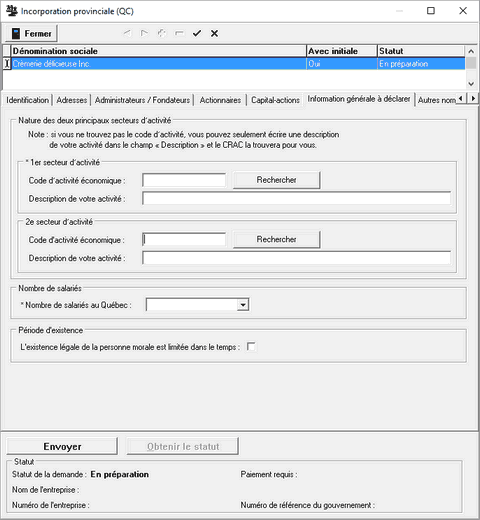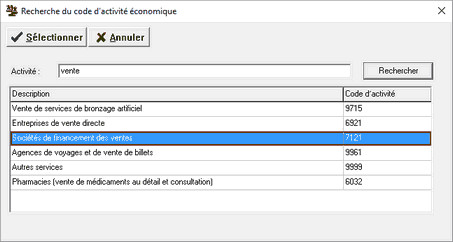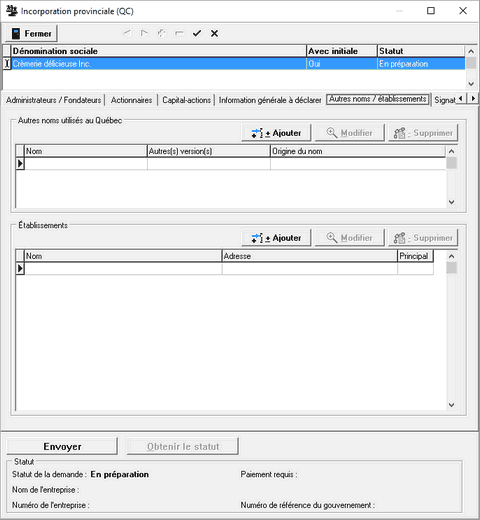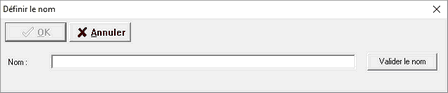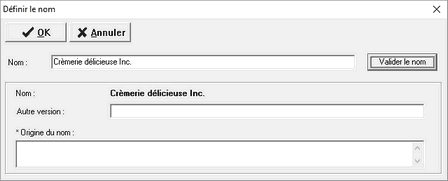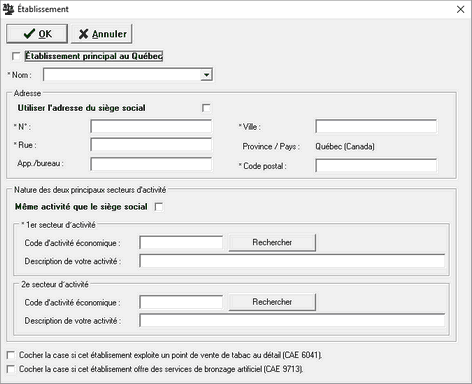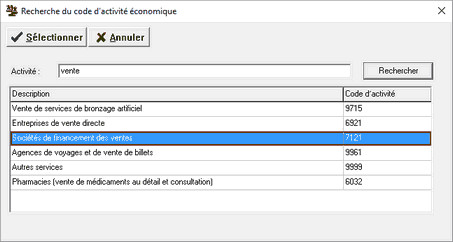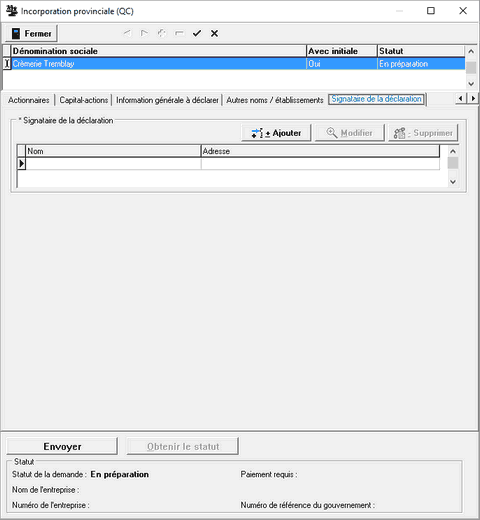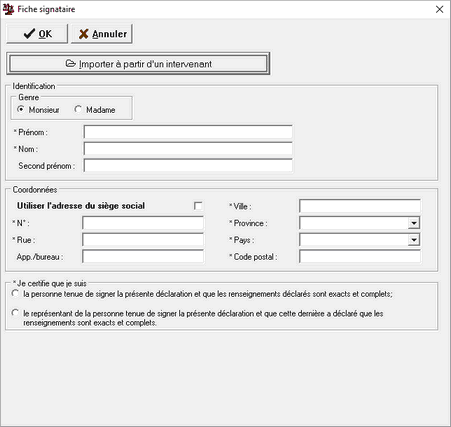|
[fiche du dossier, onglet CRAC, bouton Incorporation provinciale]
La procédure pour remplir l'incorporation provinciale est la même pour un dossier standard et un dossier corporatif. Il est possible de confirmer  l'incorporation provinciale et de terminer la saisie plus tard. Avant de transmettre la demande, toutes les données obligatoires doivent être saisies sous chacun des onglets. l'incorporation provinciale et de terminer la saisie plus tard. Avant de transmettre la demande, toutes les données obligatoires doivent être saisies sous chacun des onglets.
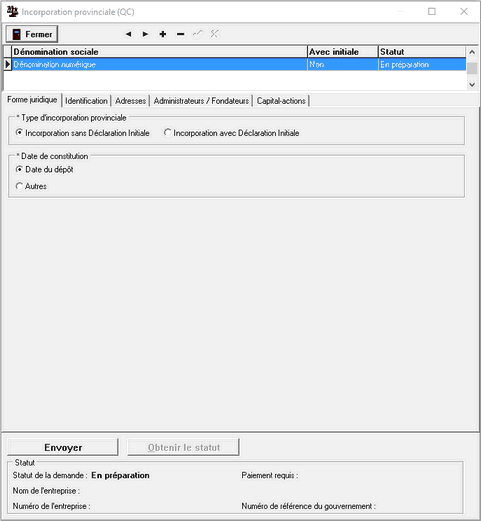
| Note : | Les champs obligatoires sont précédés d'une étoile *. Si un champ obligatoire est vide au moment de l'envoi de la demande, le système affiche un message indiquant que la demande ne pourra être envoyée au CRAC. |
Sous l'onglet Forme juridique :
| 1. | Saisir le Type d'incorporation provinciale, soit avec ou sans déclaration initiale. |
| • | Si le type est Incorporation sans Déclaration initiale, les onglets suivants sont disponibles : |
| ➢ | Administrateurs / Fondateurs |
| • | Si le type est Incorporation avec Déclaration initiale, les onglets suivants sont disponibles : |
| ➢ | Administrateurs / Fondateurs |
| ➢ | Information générale à déclarer |
| ➢ | Autres noms / Établissements |
| ➢ | Signataire de la déclaration |
| 2. | Sélectionner la Date de constitution, soit la date du dépôt ou une autre date. |
| • | Si la date est Date du dépôt, la date de constitution sera la date d'envoi d'incorporation. |
| • | Si la date est Autres, saisir la date appropriée pour la date de constitution et l'heure. |
Sous l'onglet Identification :
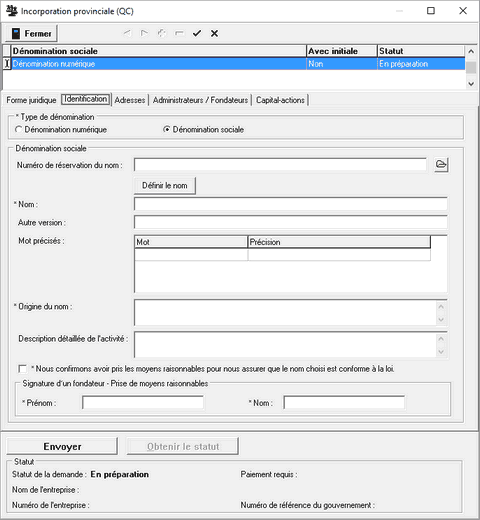
| Note : | Les champs obligatoires sont précédés d'une étoile *. Si un champ obligatoire est vide au moment de l'envoi de la demande, le système affiche un message indiquant que la demande ne pourra être envoyée au CRAC. |
| 1. | Sélectionner le Type de dénomination, soit numérique ou sociale. |
| • | Si le type est Dénomination numérique, un numéro sera attribué à la société. |
| • | Si le type est Dénomination sociale, le groupe Dénomination sociale s'affiche. |
| 2. | Si la recherche de noms a été effectuée, il est possible de la sélectionner afin d'importer l'information qui s'y rattache : |
| • | Cliquer sur le bouton  pour afficher la liste des recherches de noms du dossier. Seules les demandes de recherche de noms dont le statut est Terminée ou Facturée sont affichées dans la liste. pour afficher la liste des recherches de noms du dossier. Seules les demandes de recherche de noms dont le statut est Terminée ou Facturée sont affichées dans la liste. |
| • | Sélectionner la demande de recherche de noms à importer et cliquer sur OK. |
Le champ Nom est rempli automatiquement.
| 3. | Si la recherche de noms n'a pas été effectuée par le CRAC, il faut définir le nom : |
| • | Cliquer sur le bouton Définir le nom. |
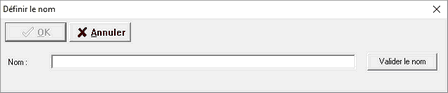
| • | Saisir le Nom de la dénomination sociale de la société et cliquer sur le bouton Valider le nom. La fenêtre Définir le nom s'affiche. |
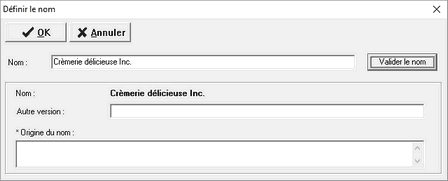
| Note : | Les champs obligatoires sont précédés d'une étoile *. Si un champ obligatoire est vide au moment de l'envoi de la demande, le système affiche un message indiquant que la demande ne pourra être envoyée au CRAC. |
| • | Saisir l'Autre version de la dénomination sociale s'il y a lieu (ex. : dénomination sociale anglaise). |
| • | Saisir l'Origine du nom. |
| • | Cliquer sur le bouton OK pour valider le nom. L'information saisie est transférée sous l'onglet Identification. |
| 4. | Saisir la Description détaillée de l'activité s'il y a lieu. |
| 5. | Cocher la case Nous confirmons avoir pris les moyens raisonnables pour nous assurer que le nom choisi est conforme à la loi. |
| 6. | Saisir le Prénom et le Nom d'un fondateur qui a pris les moyens raisonnables. |
Sous l'onglet Adresses :

| Note : | Les champs obligatoires sont précédés d'une étoile *. Si un champ obligatoire est vide au moment de l'envoi de la demande, le système affiche un message indiquant que la demande ne peut être envoyée au CRAC. |
| 1. | Saisir l'adresse du Siège social. |
Le groupe Correspondance s'affiche si l'incorporation est avec Déclaration initiale (option sous l'onglet Forme juridique).
| 2. | Cocher la case Utiliser l'adresse du siège social si l'adresse de correspondance est la même que celle du siège social. |
| 3. | Si ce n'est pas le cas, saisir l'adresse de correspondance manuellement et la Personne désignée. |
| Note : | Il est possible que l'information de cette section soit déjà présente si elle a été importée à partir d'un dossier standard ou d'un dossier corporatif. |
Sous l'onglet Administrateurs / Fondateurs :
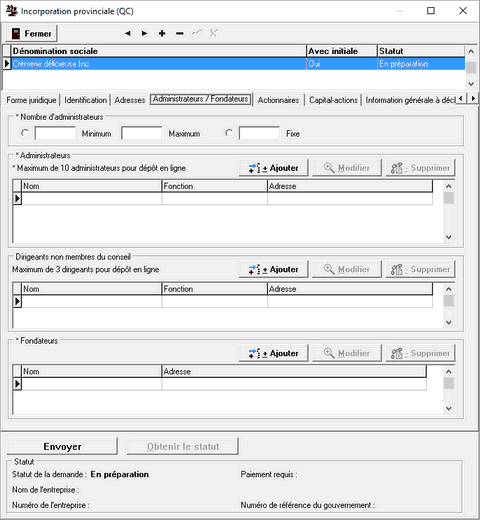
| Note : | Les champs obligatoires sont précédés d'une étoile *. Si un champ obligatoire est vide au moment de l'envoi de la demande, le système affiche un message indiquant que la demande ne peut être envoyée au CRAC. |
| 1. | Saisir le Nombre d'administrateurs, soit Minimum, Maximum ou Fixe. |
| 2. | Ajouter un administrateur en procédant comme suit : |
| • | Dans le groupe Administrateurs, cliquer sur le bouton Ajouter pour afficher la fenêtre Fiche administrateur. |
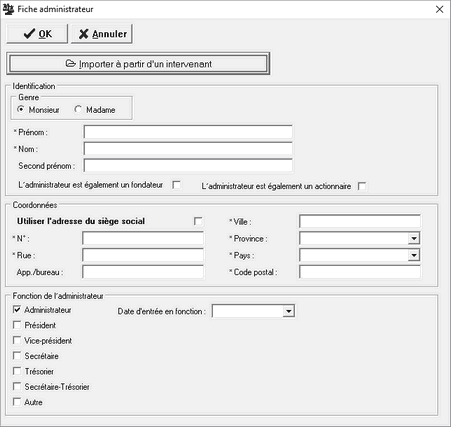
| Note : | Les champs obligatoires sont précédés d'une étoile *. Si un champ obligatoire est vide au moment de l'envoi de la demande, le système affiche un message indiquant que la demande ne peut être envoyée au CRAC. |
| • | Cliquer sur Importer à partir d'un intervenant si l'administrateur existe dans la liste des intervenants. Il est possible de saisir uniquement une personne physique comme administrateur. |
| • | Sélectionner l'intervenant approprié et cliquer sur Sélectionner. L'information de l'intervenant est alors importée dans la fenêtre Fiche administrateur. |
| • | Si l'administrateur n'est pas dans la liste des intervenants, saisir l'information manuellement : |
| ➢ | Sélectionner le Genre de l'administrateur. |
| ➢ | Saisir le Second prénom s'il y a lieu. |
| ➢ | Cocher la case Utiliser l'adresse du siège social si l'administrateur a la même adresse que celle du siège social. Sinon, saisir les coordonnées manuellement. |
| • | Cocher la case L'administrateur est également un fondateur si l'administrateur est un fondateur. Lors de la confirmation de l'ajout de l'administrateur, il se trouvera aussi dans la liste des fondateurs. |
| • | Cocher la case L'administrateur est également un actionnaire si l'administrateur est un actionnaire. Lors de la confirmation de l'ajout de l'administrateur, il se trouvera aussi dans la liste des actionnaires. |
| • | Saisir la date d'entrée en fonction de l'administrateur si elle est différente de la date de constitution sous l'onglet Forme juridique. |
| • | Dans le groupe Fonction de l'administrateur, cocher les fonctions qui s'appliquent à l'administrateur. |
| • | Cliquer sur OK pour confirmer l'ajout de l'administrateur. |
| • | Répéter ces étapes autant de fois qu'il y a d'administrateurs à ajouter. |
| • | Pour modifier un administrateur déjà saisi dans le système, sélectionner l'administrateur dans la section Administrateurs, cliquer sur le bouton Modifier, apporter les modifications, puis cliquer sur OK pour confirmer. |
| • | Pour supprimer un administrateur déjà saisi dans le système, sélectionner l'administrateur dans la section Administrateurs et cliquer sur le bouton Supprimer, |
| 3. | Le groupe Dirigeants non membres du conseil s'affiche si l'incorporation est avec Déclaration initiale (option sous l'onglet Forme juridique). Ajouter un dirigeant non membre en procédant comme suit : |
| • | Dans le groupe Dirigeants non membres du conseil, cliquer sur le bouton Ajouter pour afficher la fenêtre Fiche du dirigeant non membre du conseil. |
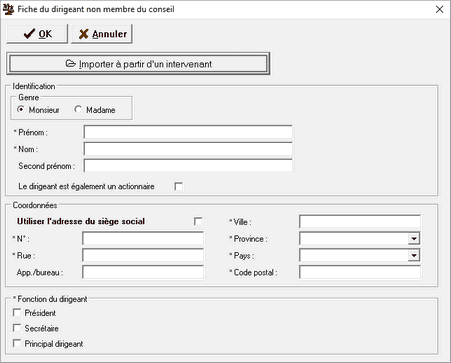
| Note : | Les champs obligatoires sont précédés d'une étoile *. Si un champ obligatoire est vide au moment de l'envoi de la demande, le système affiche un message indiquant que la demande ne peut être envoyée au CRAC. |
| • | Cliquer sur Importer à partir d'un intervenant si le dirigeant non membre du conseil est présent dans la liste des intervenants. Il est possible de saisir uniquement une personne physique comme dirigeant non membre du conseil. |
| • | Sélectionner l'intervenant approprié et cliquer sur Sélectionner. L'information de l'intervenant est alors importée dans la fenêtre Fiche du dirigeant non membre du conseil. |
| • | Si le dirigeant non membre du conseil n'est pas dans la liste des intervenants, saisir l'information manuellement : |
| ➢ | Sélectionner le Genre du dirigeant. |
| ➢ | Saisir le Second prénom s'il y a lieu. |
| ➢ | Cocher la case Utiliser l'adresse du siège social si le dirigeant non membre du conseil a la même adresse que celle du siège social. Sinon, saisir les coordonnées manuellement. |
| • | Cocher la case Le dirigeant est également un actionnaire si le dirigeant non membre du conseil est actionnaire. Lors de la confirmation de l'ajout du dirigeant non membre du conseil, il se trouvera aussi dans la liste des actionnaires. |
| • | Dans le groupe Fonction du dirigeant, cocher les fonctions qui s'appliquent au dirigeant. |
| • | Cliquer sur OK pour confirmer l'ajout du dirigeant non membre du conseil. |
| • | Répéter ces étapes autant de fois qu'il y a de dirigeants non membres du conseil à ajouter. |
| • | Pour modifier un dirigeant non membre du conseil déjà saisi dans le système, sélectionner le dirigeant approprié dans le groupe Dirigeants non membres du conseil, cliquer sur le bouton Modifier, apporter les modifications, puis cliquer sur OK pour confirmer. |
| • | Pour supprimer un dirigeant non membre du conseil déjà saisi dans le système, sélectionner le dirigeant approprié dans le groupe Dirigeants non membres du conseil et cliquer sur le bouton Supprimer. |
| 4. | Ajouter un fondateur en procédant comme suit : |
| • | Dans le groupe Fondateurs, cliquer sur le bouton Ajouter pour afficher la fenêtre Fiche fondateur. |
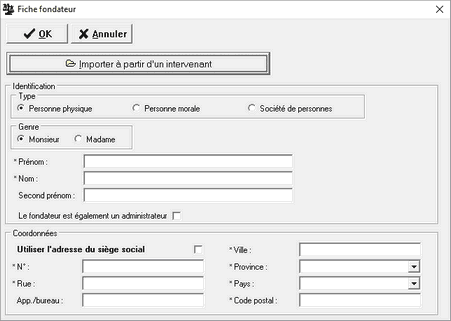
| Note : | Les champs obligatoires sont précédés d'une étoile *. Si un champ obligatoire est vide au moment de l'envoi de la demande, le système affiche un message indiquant que la demande ne peut être envoyée au CRAC. |
| • | Cliquer sur Importer à partir d'un intervenant si le fondateur existe dans la liste des intervenants. |
| • | Sélectionner l'intervenant approprié et cliquer sur Sélectionner. L'information de l'intervenant est alors importée dans la fenêtre Fiche fondateur. |
| • | Si le fondateur n'est pas dans la liste des intervenants, sélectionner le Type : Personne morale, Personne physique ou Société de personnes. |
| • | Si c'est une personne physique : |
| ➢ | Sélectionner le Genre du fondateur. |
| ➢ | Saisir le Second prénom s'il y a lieu. |
| ➢ | Cocher la case Le fondateur est également un administrateur si le fondateur est un administrateur. Lors de la confirmation de l'ajout du fondateur, il se trouvera aussi dans la liste des administrateurs. |
| ➢ | Cocher la case Utiliser l'adresse du siège social si le fondateur a la même adresse que celle du siège social. Sinon, saisir les coordonnées manuellement. |
| • | Si c'est une personne morale : |
| ➢ | Saisir le Nom du fondateur. |
| ➢ | Sélectionner la Loi constitutive de la personne morale. |
| ➢ | Saisir le Nom et Prénom du représentant autorisé à signer. |
| ➢ | Cocher la case Utiliser l'adresse de siège social si le fondateur a la même adresse que celle du siège social. |
| • | Si c'est une société de personnes : |
| ➢ | Saisir le Nom du fondateur. |
| ➢ | Sélectionner la Loi constitutive de la personne morale ou de la société de personnes. |
| ➢ | Saisir le Nom et Prénom du représentant autorisé à signer. |
| ➢ | Cocher la case Utiliser l'adresse de siège social si le fondateur a la même adresse que celle du siège social. Sinon, saisir les coordonnées manuellement. |
| • | Cliquer sur OK pour confirmer l'ajout du fondateur. |
| • | Pour modifier un fondateur déjà saisi dans le système, sélectionner le fondateur dans la section Fondateurs, cliquer sur le bouton Modifier, apporter les modifications, puis cliquer sur OK pour confirmer. |
| • | Pour supprimer un fondateur déjà saisi dans le système, sélectionner le fondateur dans la section Fondateurs et cliquer sur le bouton Supprimer. |
| Note : | Il est possible que l'information de cette section soit déjà présente si elle a été importée à partir d'un dossier corporatif. |
Sous l'onglet Actionnaires :
Cet onglet s'affiche seulement s'il s'agit d'une Incorporation avec Déclaration initiale (option sous l'onglet Forme juridique).
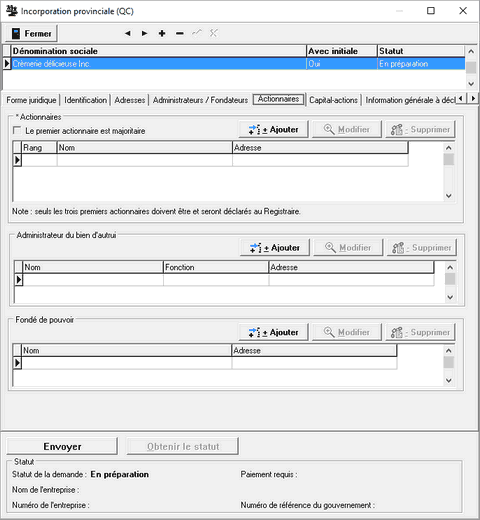
| Note : | Les champs obligatoires sont précédés d'une étoile *. Si un champ obligatoire est vide au moment de l'envoi de la demande, le système affiche un message indiquant que la demande ne peut être envoyée au CRAC. |
| 1. | Ajouter un actionnaire en procédant comme suit : |
| • | Dans le groupe Actionnaires, cliquer sur le bouton Ajouter pour afficher la fenêtre Fiche actionnaire. |
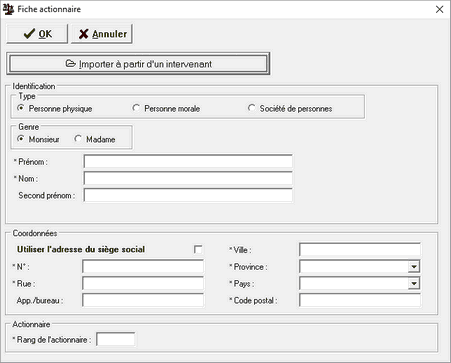
| Note : | Les champs obligatoires sont précédés d'une étoile *. Si un champ obligatoire est vide au moment de l'envoi de la demande, le système affiche un message indiquant que la demande ne peut être envoyée au CRAC. |
| • | Cliquer sur Importer à partir d'un intervenant si l'actionnaire existe dans la liste des intervenants. |
| • | Sélectionner l'intervenant approprié et cliquer sur Sélectionner. L'information de l'intervenant est alors importée dans la fenêtre Fiche actionnaire. |
| • | Si l'actionnaire n'est pas dans la liste des intervenants, sélectionner le Type : Personne morale, Personne physique ou Société de personnes. |
| • | Si c'est une personne physique : |
| ➢ | Sélectionner le Genre de l'actionnaire. |
| ➢ | Saisir le Second prénom s'il y a lieu. |
| ➢ | Cocher la case Utiliser l'adresse du siège social si l'actionnaire a la même adresse que celle du siège social. Sinon, saisir les coordonnées manuellement. |
| • | Si c'est une personne morale : |
| ➢ | Saisir le Nom de l'actionnaire. |
| ➢ | Sélectionner la Loi constitutive de la personne morale. |
| ➢ | Saisir le Nom et Prénom du représentant autorisé à signer. |
| ➢ | Cocher la case Utiliser l'adresse de siège social si l'actionnaire a la même adresse que celle du siège social. Sinon, saisir les coordonnées manuellement. |
| • | Si c'est une société de personnes : |
| ➢ | Saisir le Nom de l'actionnaire. |
| ➢ | Sélectionner la Loi constitutive de la personne morale. |
| ➢ | Saisir le Nom et Prénom du représentant autorisé à signer. |
| ➢ | Cocher la case Utiliser l'adresse de siège social si l'actionnaire a la même adresse que celle du siège social. Sinon, saisir les coordonnées manuellement. |
| • | Saisir le Rang de l'actionnaire. Si le rang est 1, la case Le Premier actionnaire est majoritaire s'affiche. Cocher la case si applicable. |
| • | Cliquer sur OK pour confirmer l'ajout de l'actionnaire. |
| • | Répéter ces étapes autant de fois qu'il y a d'actionnaires à ajouter. |
| • | Pour modifier un actionnaire déjà saisi dans le système, sélectionner l'actionnaire dans la section Actionnaires, cliquer sur le bouton Modifier, apporter les modifications, puis cliquer sur OK pour confirmer. |
| • | Pour supprimer un actionnaire déjà saisi dans le système, sélectionner l'actionnaire dans la section Actionnaires et cliquer sur le bouton Supprimer, |
| 2. | Ajouter un administrateur du bien d'autrui en procédant comme suit : |
| • | Dans le groupe Administrateur du bien d'autrui, cliquer sur le bouton Ajouter pour afficher la fenêtre Fiche administrateur du bien d'autrui. |
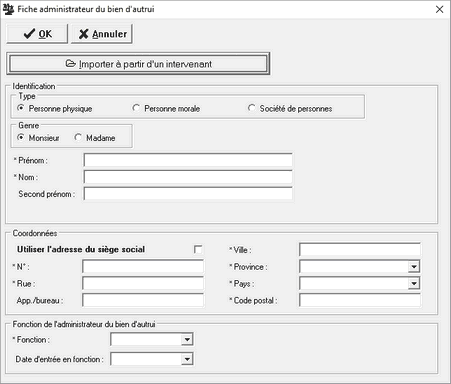
| Note : | Les champs obligatoires sont précédés d'une étoile *. Si un champ obligatoire est vide au moment de l'envoi de la demande, le système affiche un message indiquant que la demande ne peut être envoyée au CRAC. |
| • | Cliquer sur Importer à partir d'un intervenant si l'administrateur du bien d'autrui existe dans la liste des intervenants. |
| • | Sélectionner l'intervenant approprié et cliquer sur Sélectionner. L'information de l'intervenant est alors importée dans la fenêtre Fiche administrateur du bien d'autrui. |
| • | Si l'administrateur du bien d'autrui n'est pas dans la liste des intervenants, sélectionner le Type : Personne morale, Personne physique ou Société de personnes. |
| • | Si c'est une personne physique : |
| ➢ | Sélectionner le Genre de l'administrateur du bien d'autrui. |
| ➢ | Saisir le Second prénom s'il y a lieu. |
| ➢ | Cocher la case Utiliser l'adresse du siège social si l'administrateur du bien d'autrui a la même adresse que celle du siège social. Sinon, saisir les coordonnées manuellement. |
| • | Si c'est une personne morale : |
| ➢ | Saisir le Nom de l'administrateur du bien d'autrui. |
| ➢ | Sélectionner la Loi constitutive de la personne morale. |
| ➢ | Saisir le Nom et Prénom du représentant autorisé à signer. |
| ➢ | Cocher la case Utiliser l'adresse de siège social si l'administrateur du bien d'autrui a la même adresse que celle du siège social. Sinon, saisir les coordonnées manuellement. |
| • | Si c'est une société de personnes : |
| ➢ | Saisir le Nom de l'administrateur du bien d'autrui. |
| ➢ | Saisir le Nom et Prénom du représentant autorisé à signer. |
| ➢ | Cocher la case Utiliser l'adresse de siège social si l'administrateur du bien d'autrui a la même adresse que celle du siège social. Sinon, saisir les coordonnées manuellement. |
| • | Sélectionner la Fonction de l'administrateur du bien d'autrui. |
| • | Saisir la date d'entrée en fonction de l'administrateur du bien d'autrui si elle est différente de la date de constitution sous l'onglet Forme juridique. |
| • | Cliquer sur OK pour confirmer l'ajout de l'administrateur du bien d'autrui. |
| • | Répéter ces étapes autant de fois qu'il y a d'administrateurs du bien d'autrui à ajouter. |
| • | Pour modifier un administrateur du bien d'autrui déjà saisi dans le système, sélectionner l'administrateur dans la section Administrateur du bien d'autrui, cliquer sur le bouton Modifier, apporter les modifications, puis cliquer sur OK pour confirmer. |
| • | Pour supprimer un administrateur du bien d'autrui déjà saisi dans le système, sélectionner l'administrateur dans la section Administrateur du bien d'autrui et cliquer sur le bouton Supprimer. |
| Note : | Il est possible que l'information de cette section soit déjà présente si elle a été importée à partir d'un dossier corporatif. |
| 3. | Ajouter un fondé de pouvoir en procédant comme suit : |
| • | Dans le groupe Fondé de pouvoir, cliquer sur le bouton Ajouter pour afficher la fenêtre Fiche fondé de pouvoir. |
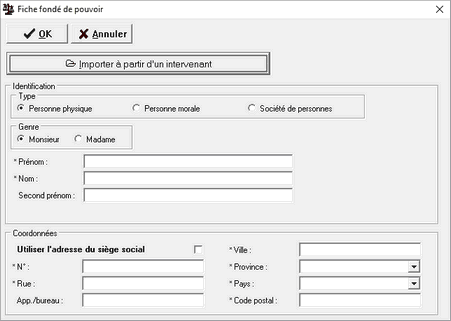
| Note : | Les champs obligatoires sont précédés d'une étoile *. Si un champ obligatoire est vide au moment de l'envoi de la demande, le système affiche un message indiquant que la demande ne peut être envoyée au CRAC. |
| • | Cliquer sur Importer à partir d'un intervenant si le fondé de pouvoir existe dans la liste des intervenants. |
| • | Sélectionner l'intervenant approprié et cliquer sur Sélectionner. L'information de l'intervenant est alors importée dans la fenêtre Fiche fondé de pouvoir. |
| • | Si le fondé de pouvoir n'est pas dans la liste des intervenants, sélectionner le Type : Personne morale, Personne physique ou Société de personnes. |
| • | Si c'est une personne physique : |
| ➢ | Sélectionner le Genre du fondé de pouvoir. |
| ➢ | Saisir le Second prénom s'il y a lieu. |
| ➢ | Cocher la case Utiliser l'adresse du siège social si le fondé de pouvoir a la même adresse que celle du siège social. Sinon, saisir les coordonnées manuellement. |
| • | Si c'est une personne morale : |
| ➢ | Saisir le Nom du fondé de pouvoir. |
| ➢ | Sélectionner la Loi constitutive de la personne morale. |
| ➢ | Saisir le Nom et Prénom du représentant autorisé à signer. |
| ➢ | Cocher la case Utiliser l'adresse de siège social si le fondé de pouvoir a la même adresse que celle du siège social. Sinon, saisir les coordonnées manuellement. |
| • | Si c'est une société de personnes : |
| ➢ | Saisir le Nom du fondé de pouvoir. |
| ➢ | Saisir le Nom et Prénom du représentant autorisé à signer. |
| ➢ | Cocher la case Utiliser l'adresse de siège social si le fondé de pouvoir a la même adresse que celle du siège social. Sinon, saisir les coordonnées manuellement. |
| • | Cliquer sur OK pour confirmer l'ajout du fondé de pouvoir. |
| • | Pour modifier un fondé de pouvoir déjà saisi dans le système, sélectionner le fondé de pouvoir dans la section Fondé de pouvoir, cliquer sur le bouton Modifier, apporter les modifications, puis cliquer sur OK pour confirmer. |
| • | Pour supprimer un fondé de pouvoir déjà saisi dans le système, sélectionner le fondé de pouvoir dans la section Fondé de pouvoir et cliquer sur le bouton Supprimer. |
| Note : | Il est possible que l'information de cette section soit déjà présente si elle a été importée à partir d'un dossier corporatif. |
Sous l'onglet Capital-actions :
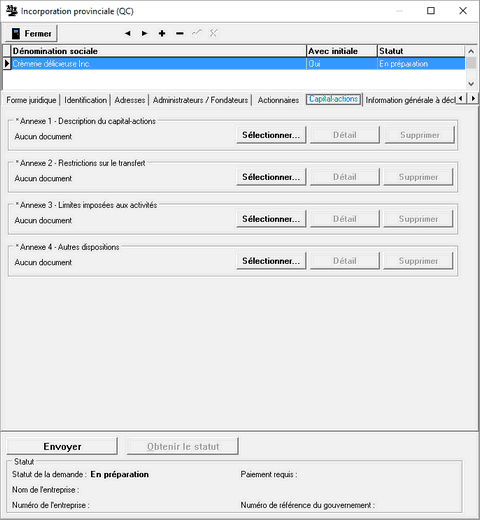
| Note : | Les champs obligatoires sont précédés d'une étoile *. Si un champ obligatoire est vide au moment de l'envoi de la demande, le système affiche un message indiquant que la demande ne peut être envoyée au CRAC. |
| 1. | Joindre les documents suivants à l'incorporation provinciale : |
| • | Annexe 1 - Description du capital-actions |
| • | Annexe 2 - Restrictions sur le transfert |
| • | Annexe 3 - Limites imposées aux activités |
| • | Annexe 4 - Autres dispositions |
| 2. | Pour joindre un document, procéder comme suit : |
| • | Cliquer sur le bouton Sélectionner. La liste des documents du dossier s'affiche. |
| • | Sélectionner le document approprié et cliquer sur le bouton Sélectionner. |
| 3. | Pour éditer un document joint, procéder comme suit : |
| • | Cliquer sur le bouton Détail. La fiche du document s'affiche. |
| • | Cliquer sur le bouton Édition. |
| 4. | Pour supprimer un document joint, procéder comme suit : |
| • | Cliquer sur le bouton Supprimer. |
Sous l'onglet Information générale à déclarer :
Cet onglet s'affiche seulement si l'incorporation est avec Déclaration initiale (option sous l'onglet Forme juridique).
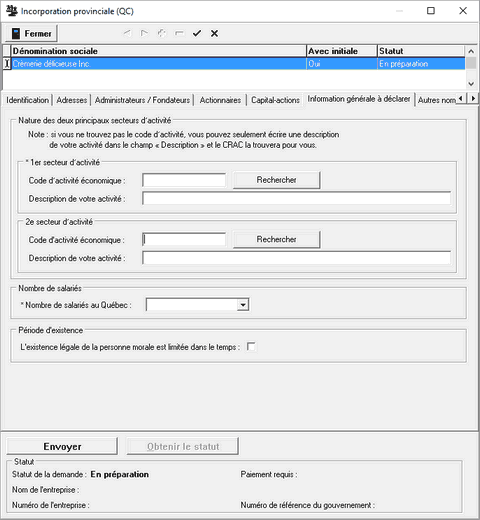
| Note : | Les champs obligatoires sont précédés d'une étoile *. Si un champ obligatoire est vide au moment de l'envoi de la demande, le système affiche un message indiquant que la demande ne peut être envoyée au CRAC. |
| 1. | Saisir le 1er secteur d'activité : |
| Note : | la liste des secteurs d'activité et les codes d'activité proviennent du CRAC. |
| • | Pour trouver une code d'activité, cliquer sur le bouton Rechercher. |
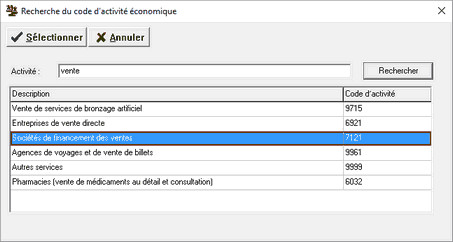
| • | Saisir le nom de l'activité et cliquer sur le bouton Rechercher. |
| • | Sélectionner la description du secteur d'activité et cliquer sur le bouton Sélectionner. |
| • | Le code d'activité économique et sa description sont alors importés dans les champs appropriés. |
| 2. | Saisir le 2e secteur d'activité s'il y a lieu. |
| 3. | Sélectionner le Nombre de salariés au Québec. |
| 4. | Dans le groupe Période d'existence, cocher la case L'existence légale de la personne morale est limitée dans le temps si applicable. |
Sous l'onglet Autres noms / établissements :
Cet onglet s'affiche seulement si l'incorporation est avec Déclaration initiale (option sous l'onglet Forme juridique).
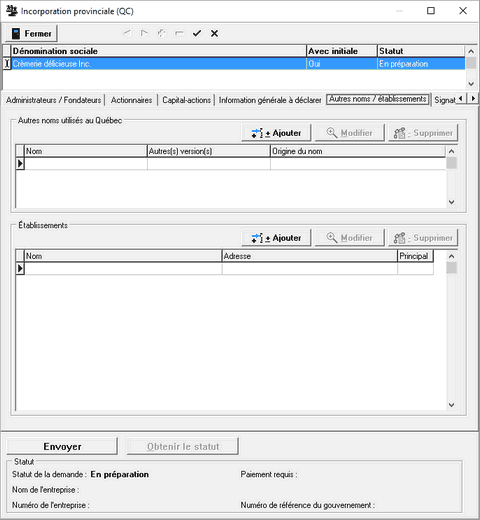
| Note : | Les champs obligatoires sont précédés d'une étoile *. Si un champ obligatoire est vide au moment de l'envoi de la demande, le système affiche un message indiquant que la demande ne peut être envoyée au CRAC. |
| 1. | Dans le groupe Autres noms utilisés au Québec, cliquer sur le bouton Ajouter pour ajouter un autre nom s'il y a lieu. |
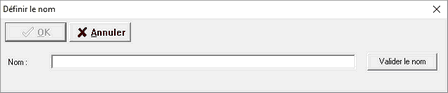
| • | Saisir l'autre Nom de la société utilisé au Québec et cliquer sur le bouton Valider le nom. La fenêtre Définir le nom s'affiche. |
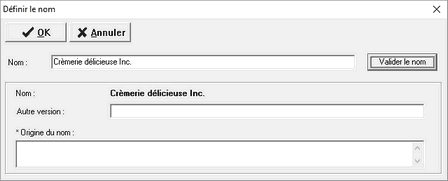
| Note : | Les champs obligatoires sont précédés d'une étoile *. Si un champ obligatoire est vide au moment de l'envoi de la demande, le système affiche un message indiquant que la demande ne peut être envoyée au CRAC. |
| • | Saisir l'Autre version de l'autre nom utilisé au Québec s'il y a lieu (ex. : dénomination sociale anglaise). |
| • | Saisir l'Origine du nom. |
| • | Cliquer sur le bouton OK pour confirmer l'ajout de l'autre nom utilisé au Québec. |
| • | Pour modifier un nom déjà saisi dans le système, sélectionner le nom dans la section Autres noms utilisés au Québec, cliquer sur le bouton Modifier, apporter les modifications, puis cliquer sur OK pour confirmer. |
| • | Pour supprimer un nom déjà saisi dans le système, sélectionner le nom dans la section Autres noms utilisés au Québec et cliquer sur le bouton Supprimer. |
| 2. | Dans le groupe Établissements, cliquer sur le bouton Ajouter pour ajouter un établissement s'il y a lieu. |
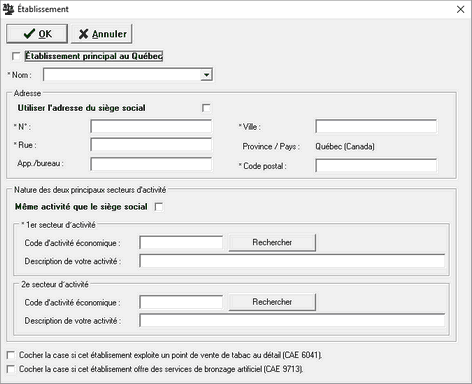
| Note : | Les champs obligatoires sont précédés d'une étoile *. Si un champ obligatoire est vide au moment de l'envoi de la demande, le système affiche un message indiquant que la demande ne peut être envoyée au CRAC. |
| • | Cocher la case Établissement principal au Québec. |
| • | Sélectionner le Nom de l'établissement. |
| • | Cocher la case Utiliser l'adresse de siège social si l'adresse de l'établissement est la même adresse que celle du siège social. Sinon, saisir l'adresse manuellement. |
| • | Cocher la case Même activité que le siège social si l'établissement a la même activité que celle du siège social. |
| • | Saisir le 1er secteur d'activité. |
| • | Pour trouver une code d'activité, cliquer sur le bouton Rechercher. |
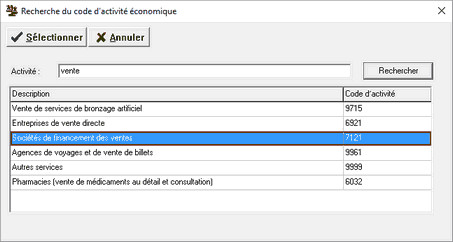
| • | Saisir le nom de l'Activité et cliquer sur le bouton Rechercher. |
| • | Sélectionner la description du secteur d'activité et cliquer sur le bouton Sélectionner. |
| • | Le Code d'activité économique et Description de votre activité sont alors importés dans les champs appropriés. |
| • | Saisir le 2e secteur d'activité s'il y a lieu. |
| ➢ | Cocher la case si cet établissement exploite un point de vente de tabac au détail (CAE 6041). |
| ➢ | Cocher la case si cet établissement offre des services de bronzage artificiel (CAE 9713). |
| • | Cliquer sur OK pour confirmer l'ajout de l'établissement. |
| • | Pour modifier un établissement déjà saisi dans le système, sélectionner l'établissement dans la section Établissement, cliquer sur le bouton Modifier, apporter les modifications, puis cliquer sur OK pour confirmer. |
| • | Pour supprimer un établissement déjà saisi dans le système, sélectionner l'établissement dans la section Établissement et cliquer sur le bouton Supprimer. |
Sous l'onglet Signataire de la déclaration :
Cet onglet s'affiche seulement si l'incorporation est avec Déclaration initiale (option sous l'onglet Forme juridique).
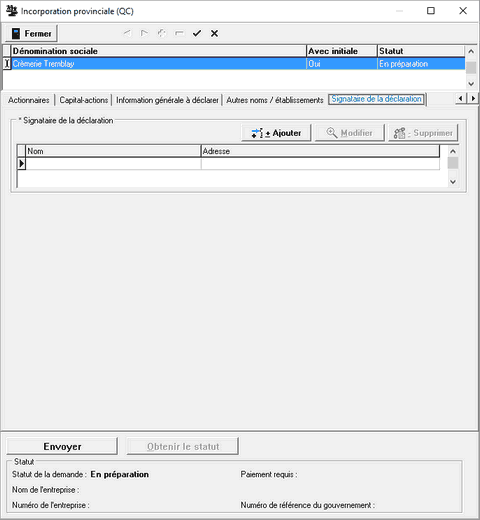
| Note : | Les champs obligatoires sont précédés d'une étoile *. Si un champ obligatoire est vide au moment de l'envoi de la demande, le système affiche un message indiquant que la demande ne peut être envoyée au CRAC. |
| 1. | Ajouter un signataire de la déclaration en procédant comme suit : |
| • | Dans le groupe Signataire de la déclaration, cliquer sur le bouton Ajouter pour afficher la fenêtre Fiche signataire. |
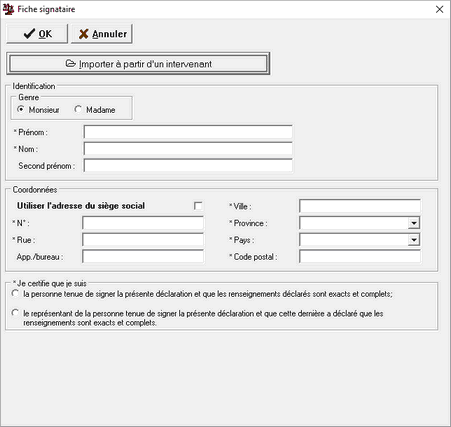
| Note : | Les champs obligatoires sont précédés d'une étoile *. Si un champ obligatoire est vide au moment de l'envoi de la demande, le système affiche un message indiquant que la demande ne peut être envoyée au CRAC. |
| • | Cliquer sur Importer à partir d'un intervenant si le signataire de la déclaration existe dans la liste des intervenants. Il est possible de saisir uniquement une personne physique comme signataire de la déclaration. |
| • | Sélectionner l'intervenant approprié et cliquer sur Sélectionner. L'information de l'intervenant est alors importée dans la fenêtre Fiche signataire. |
| • | Si le signataire de la déclaration n'est pas dans la liste des intervenants, saisir l'information manuellement : |
| ➢ | Sélectionner le Genre du signataire de la déclaration. |
| ➢ | Saisir le Second prénom s'il y a lieu. |
| ➢ | Cocher la case Utiliser l'adresse du siège social si le signataire de la déclaration a la même adresse que celle du siège social. Sinon, saisir les coordonnées manuellement. |
| • | Dans le groupe Je certifie qui je suis, cocher la case appropriée. |
| • | Cliquer sur OK pour confirmer l'ajout du signataire de la déclaration. |
| • | Pour modifier un signataire de la déclaration déjà saisi dans le système, sélectionner le signataire dans la section Signataire de la déclaration, cliquer sur le bouton Modifier, apporter les modifications, puis cliquer sur OK pour confirmer. |
| • | Pour supprimer un signataire de la déclaration déjà saisi dans le système, sélectionner le signataire dans la section Signataire de la déclaration et cliquer sur le bouton Supprimer, |
|
![]() l'incorporation provinciale et de terminer la saisie plus tard. Avant de transmettre la demande, toutes les données obligatoires doivent être saisies sous chacun des onglets.
l'incorporation provinciale et de terminer la saisie plus tard. Avant de transmettre la demande, toutes les données obligatoires doivent être saisies sous chacun des onglets.