|
[fenêtre Installation des logiciels, onglet Pronotaire ADS, bouton Configurer Pronotaire ADS]
Avant de débuter la configuration de Pronotaire, il est important de choisir le type de configuration. La configuration de Pronotaire dépend des besoins et de la situation de chaque étude. Le service à la clientèle de Pronotaire peut vous informer sur les avantages et les particularités de chacune des configurations possibles.
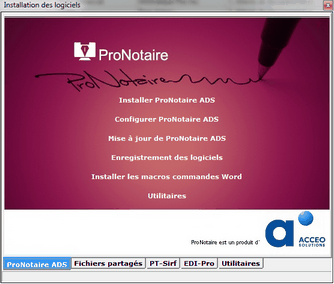
| 1. | Dans la fenêtre Installation des logiciels, onglet Pronotaire ADS, cliquer sur le bouton Configurer Pronotaire ADS pour ouvrir la fenêtre Options de Pronotaire. |
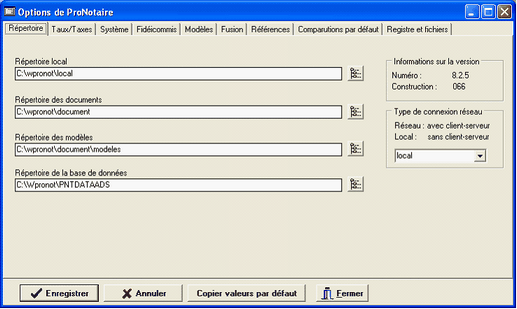
| 2. | Sélectionner le type de connexion réseau : |

Client-serveur : La configuration client-serveur permet à plusieurs postes clients de se connecter sur un serveur. L’application Pronotaire est installée sur tous les postes mais la base de données est installée sur le serveur seulement. L’application client-serveur est alors installée sur le serveur pour faire la gestion des données.
La connexion Réseau sous l’onglet Répertoire, permet à l’utilisateur d’utiliser la configuration client-serveur. Elle est obligatoire pour gérer le partage des données entre 5 postes et plus, mais peut également être utilisée pour 4 postes et moins.
| Note : | Pour obtenir un client-serveur, communiquer avec un technicien du soutien technique. |
Sans client-serveur : La configuration sans client-serveur permet à un ou plusieurs postes clients de se connecter sur la base de données installée sur le poste ou sur le serveur. Les données sont alors partagées entre les postes, mais aucune application client serveur ne gère. La connexion Local sans client-serveur, sous l’onglet Répertoire, permet à l’utilisateur d’utiliser le partage de fichiers entre 4 postes et moins.
Terminal serveur : La configuration en Terminal serveur permet à plusieurs terminaux (postes) d’ouvrir des sessions Terminal serveur sur un serveur. L’application Pronotaire et les données sont alors installées seulement sur le serveur.
Pour utiliser le type de configuration Terminal serveur, l'utilisateur doit préalablement se procurer la licence Terminal Serveur de Microsoft. Il est également obligatoire d’avoir un client-serveur pour ce type de configuration. Puis, sous l’onglet Fusion, cocher la case Fonctionnement ‘Terminal serveur’.

| Note : | Un seul utilisateur peut accéder à un dossier en Terminal serveur. Un message d’erreur s’affiche lorsqu’un deuxième utilisateur essaie de se connecter. Par contre, plus d’un utilisateur peut se connecter au même dossier en configuration client-serveur. |
| 3. | Puis, procéder à la configuration (répéter par la suite pour chacun des postes) : |
| • | Sous l'onglet Répertoire, laisser tel quel le champ Répertoire local. |
| • | Définir les répertoires des documents, des modèles et de la base de données. |
| • | Cliquer sur le bouton Copier valeurs par défaut. |
| • | Sous l'onglet Système, s'assurer que le champ Activer la vérification automatique des mises à jour est coché dans le groupe Mises à jour automatiques. |
| • | S’assurer que les noms des répertoires de mise à jour contiennent respectivement wpronot\MAJ et SIRF. L’emplacement (C :\ par défaut) peut toutefois être changé |
| • | Définir la langue par défaut. |
| Note : | La langue sélectionnée sera utilisée par défaut pour les correspondances. |
| • | Cliquer sur le bouton Enregistrer puis fermer la fenêtre Options de Pronotaire. |
| 4. | À partir de la fenêtre Installation des logiciels, cliquer sur le bouton Enregistrement des logiciels pour ouvrir la fenêtre Vérification des licences. Inscrire ensuite le nom de l’utilisateur et le numéro de licence pour Pronotaire, Acte en Ligne (PT-SIRF) et EDIPRO. Le champ Nombre de poste pour chacun de ces logiciels doit demeurer 1. Terminer cette étape en cliquant sur le bouton Valider les informations. Si l'utilisateur n'a pas de numéro de licence, il peut communiquer avec le service à la clientèle de Pronotaire. |
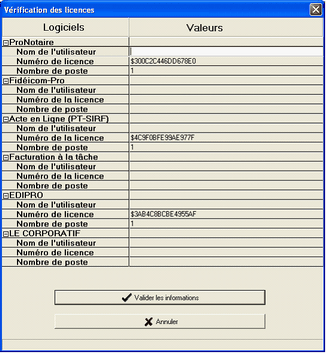
| 5. | Cliquer sur le bouton Installer les macros commandes Word pour installer les macros commandes Pronotaire en répertoire de démarrage de Word. Cliquer sur le bouton Oui dans la fenêtre d’avertissement, puis suivre les instructions décrites dans la fenêtre qui apparaît à l’écran. |
| 6. | Cliquer sur le bouton Utilitaires pour voir apparaître la mention Installation des utilitaires terminés au bas de la fenêtre Installation des logiciels. |

|
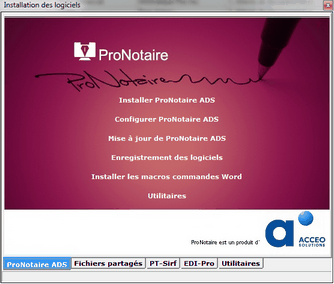
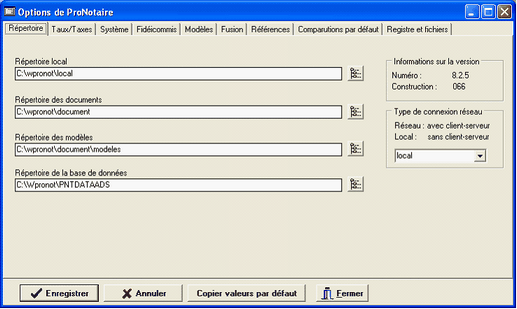


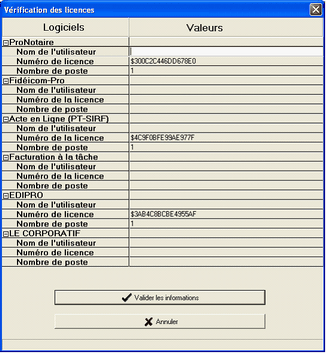
![]()