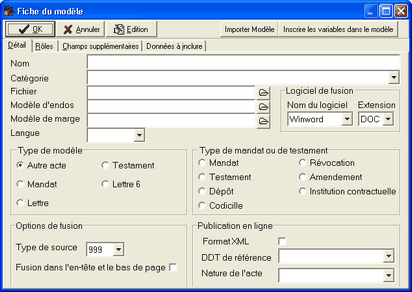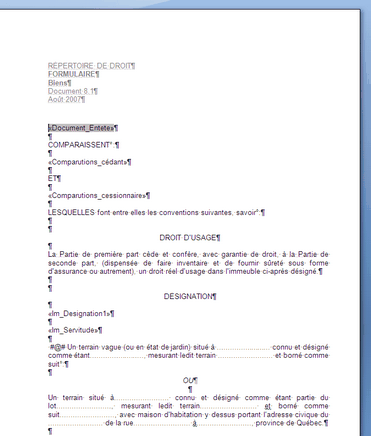|
[fenêtre Administration Pronotaire, onglet Modèles de document, bouton Documents]]
| 1. | Dans Word, créer le document servant de base au modèle. |
| 2. | Enregistrer le document dans Wpronot/documents/modeles/répertoire spécifique sur le serveur et fermer le document. |
| 3. | Dans la fenêtre Liste des modèles, cliquer sur Ajouter un modèle d’acte. |
La fiche du modèle s’affiche.
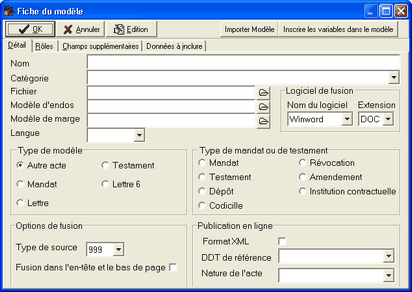
| 4. | Donner un Nom significatif au modèle, l’assigner à une Catégorie. |
| 5. | Dans le champ Fichier, sélectionner le document créé à l’étape 1. |
| 6. | Sous chacun des onglets, remplir les champs requis. |
Pour des précisions concernant les onglets de cette fenêtre, voir section Fiche du modèle du présent chapitre. Lors de la fusion, la langue sélectionnée pour le modèle permet d'identifier la langue du document et de traduire l'information qui n'est pas sélectionnée par l'utilisateur dans cette langue (ex. : date du document). Les clauses sont créées dans la langue sélectionnée sous l’onglet Gestion du dossier actif.
| 7. | Pour modifier le texte même du modèle et ajouter les champs de fusion, cliquer sur Édition. |
Le modèle est affiché dans Microsoft Word.
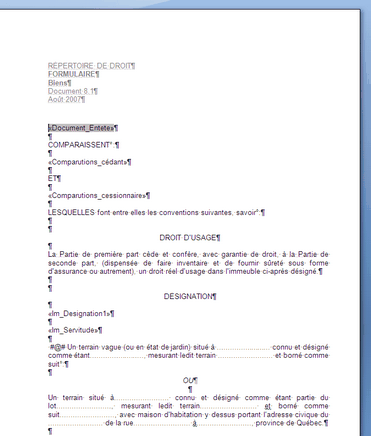
| 8. | Dans le menu Pronotaire, sélectionner Établir comme un document Pronotaire puis Établir comme un document (acte/lettre) Pronotaire type 999. |

| 9. | Insérer les champs requis aux endroits appropriés. |
Pour afficher les champs de fusion, menu Pronotaire, Insérer un champ de fusion Pronotaire ou appuyer simultanément sur les touches Ctrl, Maj et S.
| 10. | Enregistrer le fichier. |
La liste des champs de fusion admissibles est disponible dans le chapitre Liste des champs de fusion.
| Note : | Si l'utilisateur souhaite modifier un modèle existant dans Pronotaire, il est fortement recommandé de le renommer afin de s'assurer qu'il ne soit pas écrasé lors d'une prochaine mise à jour de l'application, du club de modèles ou du répertoire de droit. |
|