[fenêtre Fiche du dossier, onglet Vente, bouton Vendeur]
Le bouton Vendeur affiche la fenêtre État des déboursés – vendeur. Il est possible de faire un (1) seul état des déboursés du vendeur pour chaque dossier.
En sélectionnant l'option Fusion des répartitions et des états des déboursés avec sélection de modèle sous l'onglet Fusion des options de Pronotaire, une case apparaît à côté du bouton Éditer permettant à l'utilisateur de sélectionner un modèle d'état des déboursés pour effectuer la fusion. Il est possible d'éditer le texte du modèle d'état des déboursés à partir de l'onglet Modèles de document de l'Administration Pronotaire. Toutefois, l'utilisateur ne doit pas modifier la disposition de celui-ci puisque cela pourrait affecter les formules et les calculs à l'intérieur du modèle.
Le nom du modèle utilisé peut également être modifié via les options de Pronotaire. Ainsi, le modèle évite d'être écrasé suite à une mise à jour de l'application. La langue est la même que celle indiquée sous l'onglet Gestion mais l'utilisateur peut la modifier s'il désire fusionner les états des déboursés dans une autre langue.
| Note : | Dans cette fenêtre, l’icône |
| Note : | Les hypothèques à radier peuvent être déjà complétées si l'utilisateur a correctement rempli la section des hypothèques au préalable (voir section Onglet Hypothèque du présent chapitre). |
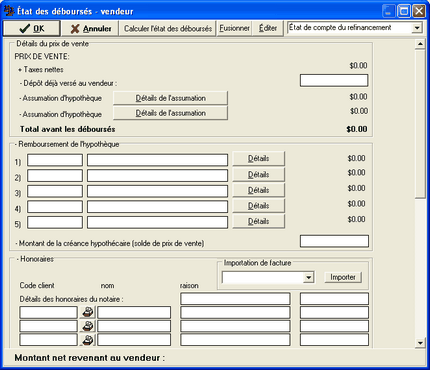
Détail du prix de vente
Les montants apparaissant dans les champs de ce groupe proviennent des calculs effectués dans les fenêtres Détail de la vente de l’immeuble ainsi que de l’onglet Hypothèque du dossier lorsque celui-ci a été complété. Dans le cas contraire, les informations relatives à une assumation d’hypothèque peuvent être saisies à l’aide du bouton Détails de l’assumation en suivant la même procédure que celle décrite pour l'onglet Hypothèque (voir section Onglet Hypothèque du présent chapitre).
Remboursement de l’hypothèque
Les montants d’hypothèque à rembourser proviennent de l’onglet Hypothèque du dossier lorsque celui-ci a été complété. Sinon, ils peuvent être saisis dans les champs appropriés à l’aide du bouton Détails en suivant la même procédure que celle décrite pour l'onglet Hypothèque (voir section Onglet Hypothèque du présent chapitre).
Honoraires
Importation de facture
Le groupe Importation de facture permet de sélectionner une facture lorsqu’une facture est déjà préparée pour le dossier. La facture doit préalablement avoir été créée sous l'onglet Facture. Il n'est pas possible de créer une facture à partir de la fenêtre État des déboursés – vendeur.
Frais de courtage
Acompte déjà versé au courtier : Permet d'inscrire l’acompte déjà versé au courtier s’il y a lieu et le montant de la facture du courtier. Cliquer sur l'icône ![]() pour afficher la liste des clients. Il est à noter que les frais de courtage peuvent être déjà inscrits s'ils ont préalablement été indiqués lors de la ventilation du prix de vente. Les sections Frais de courtage et Ventilation du prix de vente peuvent donc partager leur information.
pour afficher la liste des clients. Il est à noter que les frais de courtage peuvent être déjà inscrits s'ils ont préalablement été indiqués lors de la ventilation du prix de vente. Les sections Frais de courtage et Ventilation du prix de vente peuvent donc partager leur information.
Frais divers
Le groupe Frais divers permet l’inscription de déboursés supplémentaires.
Ta xes dues
Le groupe Taxes dues affiche la part du vendeur des taxes dues à payer. Ce calcul provient de l'information saisie dans les répartitions de la vente concernant les ajustements pour les taxes municipales et scolaires.
Retenues
Le groupe Retenues permet la saisie des retenues en fidéicommis.
Montants reçus au profit du vendeur

La fenêtre État des déboursés - vendeur offre une nouvelle option qui permet de saisir les montants reçus au profit du vendeur. Cette option permet d’indiquer un montant que le notaire aurait perçu au profit du vendeur afin de l’inclure dans le montant net revenant au vendeur. Il s’agit d’entrer le Nom de l’intervenant (client) de qui provient la somme perçue, la Raison et le Montant reçu. Une fois ces données saisies, il suffit de cliquer sur le bouton Calculer l’état des déboursés pour effectuer le calcul.
Répartitions
Le montant de répartitions apparaît dans ce groupe uniquement lorsque la case Inclure les répartitions dans les états des déboursés (fenêtre Répartitions) a été cochée.
Calculer l'état des déboursés : Ce bouton Calculer l'état des déboursés permet le calcul du montant net que le notaire devra remettre au vendeur.
Fusionner : Ce bouton permet de fusionner l'état des déboursés du vendeur et de générer un document Word. Le document fait état des montants payés ou reçus par le notaire pour le vendeur et donne le solde de la vente revenant au vendeur. Ce document Word (8,5 x 11) peut être modifié et imprimé. Une liste déroulante s'affiche en haut de la fenêtre États des déboursés - vendeur si l'option Fusion des répartitions et des états des déboursés avec sélection de modèle est sélectionnée sous l'onglet Fusion des Options de Pronotaire. Toutefois, si cette option n'est pas sélectionnée, le mode de fusion par défaut, sans liste déroulante, s'applique.
Après avoir saisi l'information requise dans les champs de la fenêtre, l'état des déboursés du vendeur peut être fusionné.
| 1. | Si une liste déroulante est présente au haut de la fenêtre, sélectionner le modèle de fusion désiré. |
| 2. | Cliquer sur le bouton Fusionner. |
| 3. | Apporter les modifications nécessaires dans le document Word qui s'affiche, puis enregistrer ces modifications. |
| Note : | En cliquant à nouveau sur le bouton Fusionner, tout document préalablement enregistré sera perdu et le modèle de base s'affichera dans Word. |
Éditer : Ce bouton permet de modifier un document fusionné.
| 1. | Pour éditer le document fusionné, cliquer sur le bouton Éditer pour ouvrir le document et apporter les modifications requises. |
| 2. | Cliquer sur le bouton Fusionner répartitions pour afficher le document de fusion dans Word. |
| Attention : | Le document est toujours fusionné à partir du modèle. Si des modifications y sont apportées à la suite d'une fusion, elles ne seront pas prises en considération lors d’une nouvelle fusion. |
Éditer répartitions : Ce bouton permet d'apporter des modifications au document une fois l'information fusionnée.