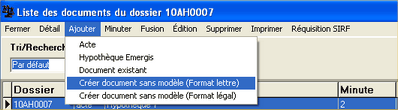|
Fusion des documents
Il existe deux types de fusion : la fusion standard et la fusion par bloc.
| • | Fusion standard : La fusion standard permet à l’utilisateur de fusionner des clauses standards qui n’ont pas besoin d’être sélectionnées. Le système fusionne alors une clause déterminée d’avance qui ne peut être personnalisée par l’utilisateur, sauf après la fusion. |
| • | Fusion par bloc : La fusion par bloc permet à l’utilisateur de personnaliser ses clauses avant la fusion. Elle permet aussi de ne pas avoir à insérer de balise XML dans les modèles de documents pour la transmission des actes au registre foncier. L’utilisateur doit alors sélectionner sa clause avant de procéder à la fusion du document. |
Attention : Le bouton Champs supplémentaires apparaît en surbrillance lorsque des champs supplémentaires inscrits dans le modèle sélectionné doivent être complétés. Ces champs sont nécessaires afin de fusionner des éléments non disponibles dans certaines fenêtres du logiciel. Rien n’est fusionné si les champs supplémentaires ne sont pas complétés. L’utilisateur peut ajouter des champs supplémentaires lors de la préparation de son modèle (voir section Modèles de documents du chapitre Administration Pronotaire).
Note : La langue de fusion du document est d’abord déterminée par la langue sélectionnée dans la fiche du modèle de la fenêtre Administration Pronotaire, par le contenu fixe du modèle puis par la langue sélectionnée sous l’onglet Gestion du dossier pour les éléments fusionnés (clauses, comparutions et dispositions). Par défaut, la langue du document est la même que celle du dossier. Si l’utilisateur utilise la fusion par bloc, la langue du document doit demeurer identique à celle du dossier pour la préparation de l’acte de vente puisque l’utilisateur doit sélectionner des clauses sous l’onglet Vente. Si l’utilisateur n’utilise pas la fusion par bloc, il peut choisir une langue différente de celle du dossier. Cliquer sur le bouton Fusion démarre le processus de fusion de document à l’aide du logiciel de traitement de texte.
Fonctionnement du processus de fusion
Les données de la base de données et le texte du modèle d’acte ou de document sélectionné sont alors fusionnés afin de créer un nouveau document qui sera ajouté et automatiquement enregistré dans le répertoire correspondant au dossier.
Pour chaque acte ou document produit, un nom de fichier est attribué. Dans le but de faciliter le repérage des documents, tous les fichiers sont automatiquement enregistrés dans le répertoire « …\wpronot\document\DOSSIERS\Numéro de dossier » du serveur.
Il est possible pour l'utilisateur de personnaliser son document dans Word. Si l'utilisateur quitte Word et qu’il revient dans Pronotaire, il peut retourner dans le document à l’aide du bouton Édition de la fiche du document. S'il clique de nouveau sur le bouton Fusion, le système relance la fusion à partir du modèle et un message d'avertissement demande à l’utilisateur s’il souhaite vraiment écraser son document.
| Note : | Pour configurer les noms de fichier assignés automatiquement, accéder au module Options de Pronotaire, sous l’onglet Fusion. |
| Attention : | Toujours quitter correctement le document par le menu Fichier, Quitter de Word. |
Fusion des endos : Ce bouton permet de fusionner l'endos relié au document de la fiche selon le nombre et le type d'endos indiqués dans les cases subséquentes.
Fusion de la marge : Ce bouton permet de fusionner la marge reliée au document de la fiche.
Fusion : Ce bouton permet d'afficher le document de fusion dans Word.
| 1. | Dans la fenêtre Fiche du document, cliquer sur le bouton Liste des Modèles pour sélectionner le modèle désiré. |
| 2. | Dans le groupe Intervenant au bas de la fiche du document, s'assurer que les intervenants et les rôles des intervenants inscrits sont les bons pour qu'ils s'affichent correctement dans le modèle. |
| 3. | Cliquer sur le bouton Fusion pour afficher le document de fusion dans Word. |
| Attention : | Dans le cas d'une fusion par bloc, il se peut qu'un message d'avertissement s'affiche si certaines données des clauses relatives à la vente n'ont pas été saisies dans les détails de la vente. Dans ce cas, cliquer sur oui pour continuer la fusion ou sur non pour annuler le processus de fusion. L'annulation permet à l'utilisateur de retourner dans la fenêtre Détails de la vente et de saisir toutes les données requises pour la fusion. |
| 4. | Apporter les modifications nécessaires dans le document Word qui s'affiche, puis enregistrer ces modifications. |
| Note : | En cliquant à nouveau sur le bouton Fusionner, tout document préalablement enregistré sera perdu et le modèle de base s'affichera dans Word. |
| 5. | Cliquer sur le bouton Édition pour apporter des modifications au document une fois l'information fusionnée. |
Ajout d'un document existant
La commande Document existant permet d’ajouter un document externe au dossier sélectionné. Ce document peut provenir d’un autre dossier ou encore d’un tiers.
| 1. | Dans le menu Ajouter, cliquer sur la commande Document existant. |
| 2. | Parcourir le poste de travail et sélectionner le document existant désiré. |
| 3. | Cliquer sur le bouton Ouvrir pour ajouter le document existant sélectionné. |

Créer un document sans modèle (format lettre ou légal)
La commande Créer un document sans modèle permet l’ajout au dossier d’un document Word vierge, de format légal ou lettre, permettant à l’utilisateur de créer son propre document.
| 1. | Dans le menu Ajouter, cliquer sur la commande Créer document sans modèle (Format lettre) ou Créer document sans modèle (Format légal). |
| 2. | Saisir un titre pour le document à ajouter. |
| 3. | Cliquer sur le bouton Ajouter. |
| 4. | Dans la fenêtre Fiche du document qui s'affiche, saisir l'information dans les champs requis (voir section Ajout d'un document au dossier du présent chapitre). |
| 5. | Cliquer sur le bouton OK. |
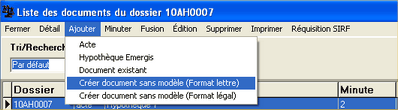
|