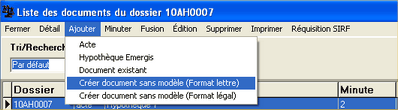Ajout d'un document au dossier
Ajout d'un acte
[fenêtre Liste des documents du dossier, menu Ajouter, Acte]
La commande Acte du menu Ajouter permet l’ajout d’un acte au dossier dans le but d’effectuer une fusion depuis un modèle. Le bouton Ajouter de la fenêtre Ajout d'un document permet d'ajouter le document dans le dossier, puis ouvre la fiche du document afin que l'utilisateur puisse y saisir l'information requise.
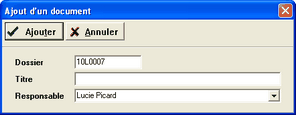
Dossier : Affiche le numéro du dossier dans lequel l’acte est ajouté.
Titre : Permet l’inscription du titre de l’acte ajouté. Ce titre doit être unique. Un acte ne peut donc porter le même nom qu’un acte déjà existant au dossier.
Attention°: Lors d’une publication en ligne au Registre foncier, le numéro apparaissant dans le champ Dossier ainsi que le titre du document servent à la création du nom de l’envoi. Ce dernier ne doit pas excéder 30 caractères et ne contenir ni caractères spéciaux ni caractères accentués. Le nom de l’envoi prend alors la forme suivante : numéro_titre.
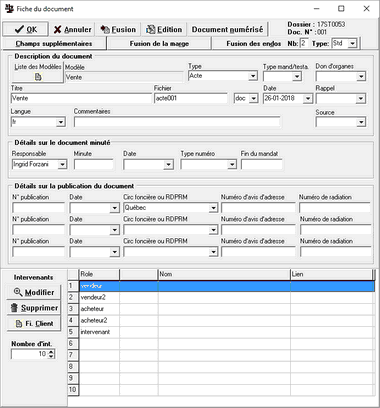
Liste des modèles
Cliquer sur le bouton Liste des Modèles affiche la fenêtre Liste des Modèles permettant la sélection du modèle à fusionner (voir chapitre Administration Pronotaire pour plus de détails).
La fenêtre Liste des modèles affiche la structure hiérarchique des responsables et modèles apparaissant par défaut dans le logiciel Pronotaire ou ayant été ajoutés dans le module Administration Pronotaire.
Cliquer sur le bouton + apparaissant devant chaque regroupement pour visualiser les catégories appartenant à ce responsable.
| • | Bureau |
La catégorie Bureau regroupe les modèles personnalisés de l’étude ainsi que certains documents fournis par ACCEO Solutions.
| • | Répertoire de droit |
Les catégories Répertoire de droit regroupent les modèles du répertoire de droit nouvelle série de la Chambre des notaires. L'utilisateur peut mettre à jour son répertoire de droit via le Portail PME qui s'affiche à l'ouverture du logiciel Pronotaire ou à partir du menu Portail PME de la liste des dossiers de Pronotaire. La procédure de mise à jour est disponible sur le Portail PME.
| Note : | Pour une question de droit d’auteur, les modèles du répertoire de droit nouvelle série ne peuvent être fournis avec le logiciel Pronotaire. Toutefois, ceux-ci peuvent être téléchargés depuis l’Inforoute notariale. L'utilisateur peut communiquer avec un technicien du soutien technique pour connaître la marche à suivre. |
| • | Club modèles |
Les catégories Club des modèles regroupent les modèles d’hypothèque existants chez les différentes institutions financières. L'utilisateur peut mettre à jour son club modèle via le Portail PME qui s'affiche à l'ouverture du logiciel Pronotaire ou à partir du menu Portail PME de la liste des dossiers de Pronotaire. La procédure de mise à jour est disponible sur le Portail PME.
Cliquer sur le bouton + d’une catégorie affiche la liste des modèles disponibles sous cette catégorie.
Description du document
Les champs du groupe Description du document se complètent adéquatement dès la sélection du modèle.
Détails sur le document minuté
Le groupe Détails sur le document minuté permet d'inscrire les détails de la minute. Pour minuter un acte, voir section Minutage d'un acte du présent chapitre.
Détails sur la publication du document
Il est possible d'ajouter jusqu'à trois numéros de publication pour un acte au long, pour un avis d'adresse ou pour une radiation en complétant l'information requise dans chacun des champs. Dans le champ Circ foncière ou RDPRM, sélectionner le RDPRM pour ajouter un numéro de publication au RDPRM. Une validation du format du numéro de publication est effectuée pour une circonscription foncière. Toutefois, si le RDPRM est sélectionné, aucune validation du numéro de publication ne sera effectuée.
Intervenants
Par défaut, 10 intervenants apparaissent dans le groupe Intervenants. Ce nombre d'intervenants peut être modifié à l'aide des flèches. La flèche du haut permet d'augmenter le nombre d'intervenants maximum impliqués dans le document, tandis que celle du bas permet de diminuer ce nombre. Le tableau des intervenants est alors ajusté en fonction du nombre d’intervenants indiqué dans la case Nombre d’int. Toutefois, seuls les champs de fusion des comparutions et des signatures peuvent supporter au-delà de 10 intervenants. Les champs de fusion spécifiques à chacun des intervenants sont limités à 10 intervenants. Le cardex gère un nombre illimité d’intervenants par acte.
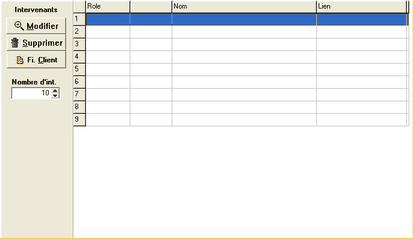
| Note : | Afin de créer le cardex et de minuter l’acte correctement, il est important de s’assurer que tous les intervenants à l’acte apparaissent dans le groupe Intervenants et qu’un rôle est associé à chacun. |
Modifier : Si un des rôles correspondant au modèle choisi n’a pas été attribué à un intervenant sélectionné, utiliser le bouton Modifier afin d’effectuer les corrections nécessaires.
| 1. | Sélectionner l'intervenant à modifier et cliquer sur le bouton Modifier. |
| 2. | Dans la fenêtre Modification de l'intervenant qui s'affiche, sélectionner le rôle de l'intervenant. |
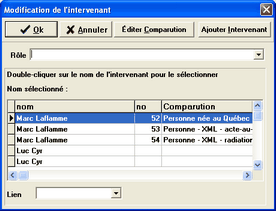
| 3. | Double-cliquer sur le nom de l'intervenant désiré dans la liste Nom sélectionné. Si l'intervenant n'apparaît pas dans la liste, cliquer sur le bouton Ajouter l'intervenant pour l'y ajouter. |
| 4. | Si nécessaire, sélectionner un lien familial dans la liste déroulante du champ Lien. |
| 5. | Il est possible d'éditer la comparution de l'intervenant à partir de la fenêtre Modfication de l'intervenant en cliquant sur le bouton Éditer Comparution (voir sous-section Onglet Comparutions du chapitre Intervenant pour plus de détails sur la procédure de comparution). |
| 6. | Cliquer sur le bouton OK pour confirmer les modifications. |
Supprimer : Permet de supprimer l'intervenant sélectionné de la fiche du document.
Ajout d'un document existant
[fenêtre Liste des documents du dossier, menu Ajouter, Document existant]
La commande Document existant permet d’ajouter un document externe au dossier sélectionné. Ce document peut provenir d’un autre dossier ou encore d’un tiers.
| 1. | Dans le menu Ajouter, cliquer sur la commande Document existant. |
| 2. | Parcourir le poste de travail et sélectionner le document existant désiré. |
| 3. | Cliquer sur le bouton Ouvrir pour ajouter le document existant sélectionné. |

Créer un document sans modèle (format lettre ou légal)
[fenêtre Liste des documents du dossier, menu Ajouter, Créer un document sans modèle (format lettre ou légal)]
La commande Créer un document sans modèle permet l’ajout au dossier d’un document Word vierge, de format légal ou lettre, permettant à l’utilisateur de créer son propre document.
| 1. | Dans le menu Ajouter, cliquer sur la commande Créer document sans modèle (Format lettre) ou Créer document sans modèle (Format légal). |
| 2. | Saisir un titre pour le document à ajouter. |
| 3. | Cliquer sur le bouton Ajouter. |
| 4. | Dans la fenêtre Fiche du document qui s'affiche, saisir l'information dans les champs requis (voir section Ajout d'un document au dossier du présent chapitre). |
| 5. | Cliquer sur le bouton OK. |