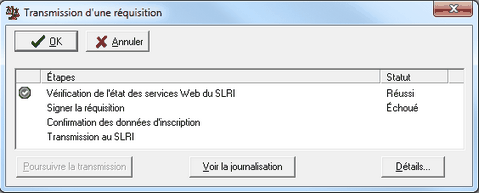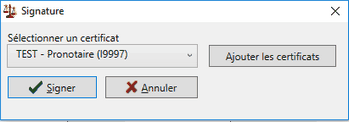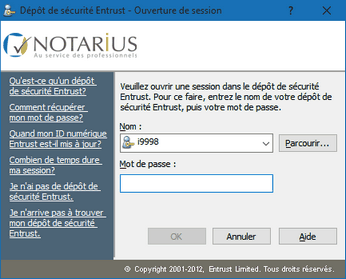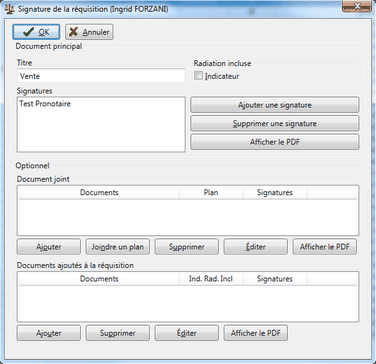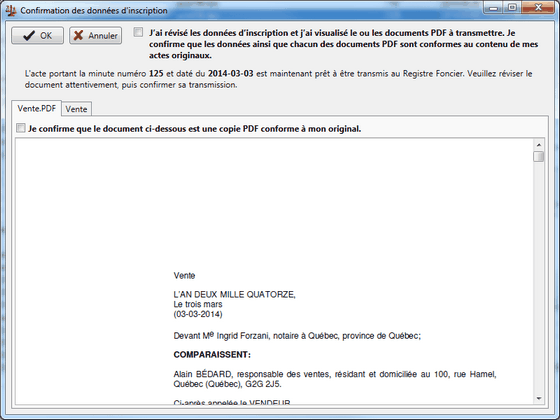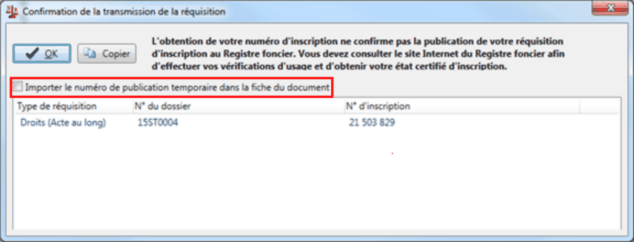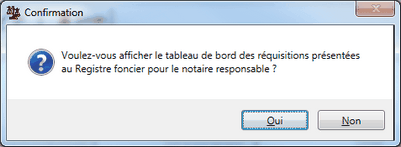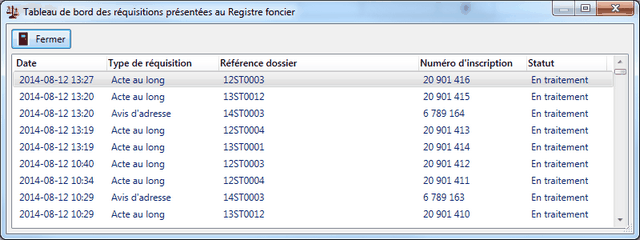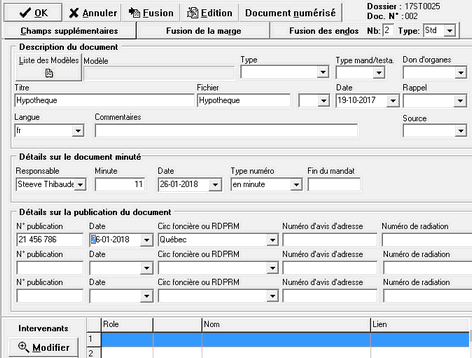|
[fenêtre Liste des documents, menu Réquisition SIRF, commande Transmettre la réquisition au SLRI]
Cette étape peut être effectuée à partir d'un poste autre que celui où la réquisition a été préparée.
| 1. | Dans la fenêtre Liste des documents du dossier, cliquer sur le menu Réquisition SIRF, puis sélectionner Transmettre la réquisition au SLRI. |
| Note : | Si un problème survient à l'une ou l'autre des étapes de la fenêtre Transmission d'une réquisition, il est possible de consulter un rapport en cliquant sur le bouton Voir la journalisation. |
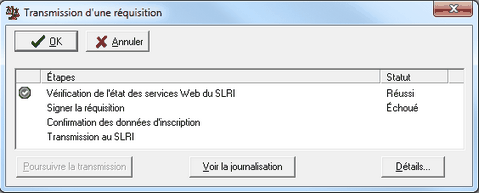
Pour ce faire, le système affiche d'abord la fenêtre Signature, puis la fenêtre Dépôt de sécurité Entrust.
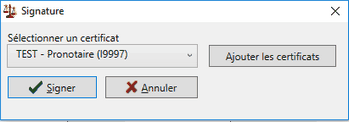
| 2. | Dans la fenêtre Signature, sélectionner le certificat de la signature électronique du notaire dans la liste Sélectionner un certificat. Si le certificat n'apparaît pas, cliquer sur Ajouter les certificats. Si aucun certificat n'est disponible, ajouter le certificat en suivant la procédure décrite à la section Responsables/Employés du chapitre Administration Pronotaire. |
La fenêtre Dépôt de sécurité Entrust s'affiche.
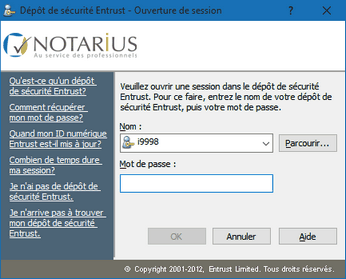
| 4. | Dans le champ Mot de passe, saisir le mot de passe relié au certificat de signature électronique et cliquer sur le bouton OK. |
Note importante : Le notaire ne doit jamais divulguer son mot de passe à qui que ce soit puisque ce mot de passe a la même valeur que sa signature manuscrite.
Si le processus de signature fonctionne correctement, le système affiche la fenêtre Signature de la réquisition.
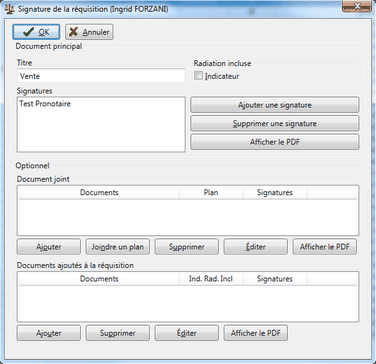
Dans le groupe Document principal, champ Signatures, le nom de la signature est indiqué.
| 5. | Il est possible d'ajouter une autre signature au document (ex.: document sous seing privé). Si nécessaire, cliquer sur le bouton Ajouter une signature et suivre la même procédure que celle utilisée pour le document principal. Il est également possible de supprimer la signature sélectionnée de la réquisition d'inscription en cliquant sur le bouton Supprimer une signature. |
| Note : | Si plusieurs documents sont inclus dans la réquisition, le système les signe tous. |
| 6. | S'il s'agit d'un acte au long contenant une radiation, cocher la case Indicateur. |
| Note : | Il est toujours possible à ce moment d'ajouter un document à la réquisition. |
| 7. | Il est possible de visualiser le document principal qui a été joint ou ajouté en cliquant sur bouton Afficher le PDF afin de vérifier s'il est conforme à l'original du notaire. |
| 8. | Une fois la signature de la réquisition d'inscription terminée, cliquer sur le bouton  pour passer à l'étape de confirmation des données d'inscription. pour passer à l'étape de confirmation des données d'inscription. |
La fenêtre Confirmation des données d'inscription s'affiche.
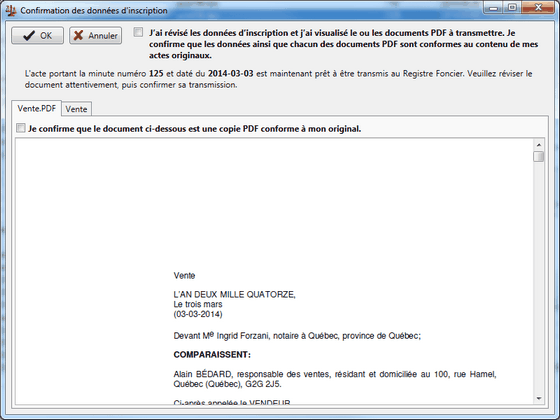
Cette fenêtre permet à l'utilisateur de vérifier si le document PDF est une copie conforme à l'original du notaire et de vérifier si les données d'inscription au SLRI que Pronotaire s'apprête à transmettre sont conformes à la réalité de son document.
Attention : À cette étape-ci, il est important de valider chacun des documents PDF et chacune des données au SLRI avant de les transmettre afin de s'assurer de la validité de l'information. De plus, si plusieurs documents ont été ajoutés à la réquisition d'inscription, la fenêtre Confirmation de la transmission sera divisée en plusieurs onglets. L'utilisateur doit donc valider le contenu de chacun des actes faisant partie de sa réquisition d'inscription avant de la transmettre.
| 9. | Si la case Activer la confirmation du PDF est activée dans la fenêtre Configurer PT-SIRF (voir section Configurer PT-SIRF du chapitre Modules complémentaires), la confirmation de chacun des documents PDF inclus dans la réquisition doit être faite en cochant la case Je confirme que le document ci-dessous est une copie PDF conforme à mon original. |
| 10. | Si certaines données affichées ne sont pas conformes au document, cliquer sur le bouton Annuler pour annuler le processus de transmission. Puis, vérifier le dossier Pronotaire et le document afin de faire les corrections requises. |
| 11. | Si le contenu de la réquisition est conforme, cocher la case J'ai révisé les données d'inscription et j'ai visualisé le ou les documents PDF à transmettre. Je confirme que les données ainsi que chacun des documents PDF sont conformes au contenu de mes actes originaux. Cliquer ensuite sur le bouton  afin de confirmer et de poursuivre la transmission de la réquisition d'inscription. afin de confirmer et de poursuivre la transmission de la réquisition d'inscription. |
Un message d'information s'affiche demandant à l'utilisateur s'il souhaite transmettre immédiatement.
| • | Si l'utilisateur répond Non, le système affiche la fenêtre Transmission d'une réquisition pour indiquer l'état d'avancement de la préparation de la réquisition. Il doit alors recommencer le processus du début. |
| • | S'il répond Oui, le système transmet l'acte au Registre foncier. |
Une fois la transmission terminée, le système affiche la fenêtre Confirmation de la transmission de la réquisition indiquant le numéro de publication du Registre foncier.
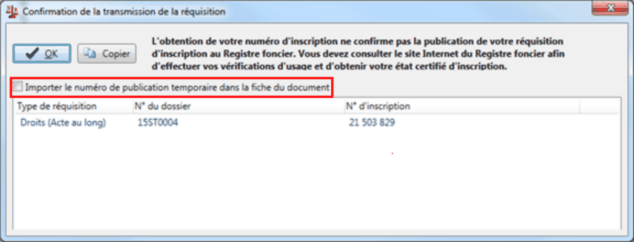
La case Importer le numéro de publication temporaire dans la fiche du document sert à importer le numéro de publication temporaire de l'acte dans la fiche du document. Cette case ne s'applique pas si les avis d'adresse sont publiés selon la nouvelle méthode de publication d'un avis d'adresse.
| Note : | Il est important de noter que le numéro qui sera importé demeure un numéro temporaire et que le document publié devra encore être soumis à la validation juridique de l'officier de la publicité des droits. Il demeure donc la responsabilité du notaire de vérifier si le document est bien inscrit au Registre foncier, sans inscription adverse. En cas de refus, le numéro devra être changé dans la fiche du document. |
| Attention : | Même si le système affiche le numéro de publication du document au Registre foncier, le simple affichage de ce numéro ne constitue pas une preuve de la publication du document au Registre foncier. L'utilisateur doit donc se rendre sur le site du Registre foncier et faire les vérifications d'usage afin de s'assurer de la publication de son document et d'obtenir son état certifié d'inscription. |
| 12. | Cliquer sur le bouton  . . |
Le message suivant s'affiche.
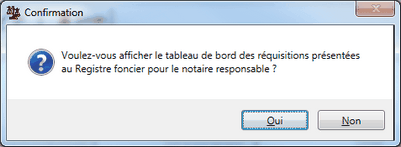
| 13. | Cliquer sur Oui pour afficher la liste ou sur Non pour continuer. |
Le système affiche le tableau de bord des réquisitions présentées au Registre foncier par le notaire qui est responsable de la réquisition d'inscription en cours.
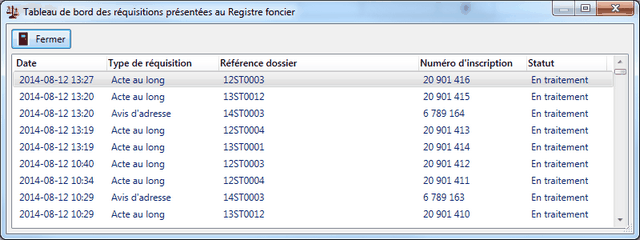
La liste affiche l'état d'avancement de toutes les réquisitions d'inscription présentées par le notaire.
| 14. | Si requis, trier l'information affichée en cliquant sur l'une des en-têtes de colonne de la fenêtre. Par exemple, pour classer les réquisitions d'inscription par ordre de numéro de dossier, il suffit de cliquer sur l'en-tête de colonne Référence dossier et le système classe l'information du dossier le plus récent au dossier le plus ancien. |
| 15. | Refermer ensuite la fenêtre en cliquant sur le bouton Fermer. |
La fenêtre Transmission d'une réquisition s'affiche. L'état Réussi est indiqué à chacune des étapes du processus.
| 16. | Cliquer sur le bouton  pour confirmer la fin de la transmission. pour confirmer la fin de la transmission. |
| 17. | Pour consulter la liste des transmissions, sous le menu Réquisition SIRF, sélectionner Liste des envois au SIRF afin de connaître l'heure de la fin de la transmission. |
| Attention : | L'heure de la fin de la transmission ne constitue pas la DHM (date heure minute) de présentation au Registre foncier. Celle-ci est disponible sur le site du Registre foncier. |
| 18. | Par la suite, se rendre sur le site du SLRI, au Registre foncier, pour récupérer l'État certifié d'inscription et faire les vérifications d'usage. |
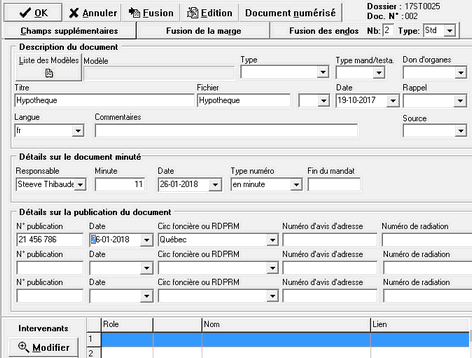
| 19. | Après avoir obtenu l'état certifié d'inscription sur le site du Registre foncier, dans Pronotaire, fiche du document, groupe Détails sur la publication du document, saisir le numéro de publication et la circonscription foncière en vue de finaliser ensuite le cardex. Ceci complète le processus de transmission de la réquisition d'inscription au SLRI. |
| Note : | Pour des raisons de confidentialité et de sécurité de la signature électronique du notaire, il est fortement recommandé de fermer la session Entrust après chaque signature. Si la session n'est pas fermée après chaque utilisation et qu'elle demeure ouverte pendant un certain temps, une autre personne pourrait utiliser la signature électronique du notaire sans son autorisation. |
|