[fenêtre Fiche du dossier, onglet Vente, bouton Répartitions de la vente]
Le bouton Répartitions de la vente affiche la fenêtre Répartitions.
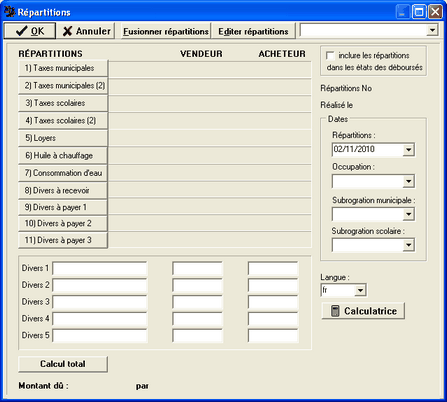
Fusionner répartitions : Ce bouton permet de fusionner le mémoire des répartitions selon les montants saisis dans la fenêtre Répartitions. Un seul mémoire des répartitions peut être fait par dossier. Il est possible de fusionner uniquement les parties du mémoire d'ajustement qui contiennent des montants si l'option Fusion dynamique des tableaux (répartitions) est sélectionnée sous l'onglet Fusion des options de Pronotaire. Dans ce cas, seules les sections concernées seront fusionnées et l'utilisateur aura donc moins de manipulations à faire après la fusion.
En sélectionnant l'option Fusion des répartitions et des états des déboursés avec sélection de modèle sous l'onglet Fusion des options de Pronotaire, une case apparaît à coté du bouton Éditer répartitions permettant à l'utilisateur de sélectionner un modèle d'ajustement pour effectuer la fusion. Il est possible d'éditer le texte du modèle d'ajustement à partir de l'onglet Modèles de document de l'administration Pronotaire (voir section Modèles de documents du chapitre Administration Pronotaire). Toutefois, l'utilisateur ne doit pas modifier la disposition de celui-ci puisque cela pourrait affecter les formules et les calculs à l'intérieur du modèle.
Le nom du modèle utilisé peut également être modifié via les options de Pronotaire. Ainsi, le modèle évite d'être écrasé suite à une mise à jour de l'application. La langue est la même que celle indiquée sous l'onglet Gestion mais l'utilisateur peut la modifier s'il désire fusionner un ajustement dans une autre langue.
| 1. | Dans la fenêtre Répartitions, cocher la case inclure les répartitions dans les états des déboursés si nécessaire. |
| 2. | Préciser la date de répartition (elle peut être modifiée par la suite). |
| Note : | Si l'utilisateur modifie la date, il doit cliquer à nouveau sur le bouton Calcul total pour mettre à jour le montant dû affiché au bas de la fenêtre. |
| 3. | Sélectionner la langue dans la liste déroulante. |
| 4. | Saisir l'information nécessaire dans les types de répartitions à partir des boutons 1 à 11 (voir sous-sections Taxes municipales à Divers pour plus de détails sur chacun de ces boutons). |
| 5. | Cliquer sur le bouton Calcul total pour calculer le montant total des répartitions. |
| 6. | Sélectionner un modèle pour la fusion des répartitions, si nécessaire. |
| 7. | Cliquer sur le bouton Fusionner répartitions pour afficher le document de fusion dans Word. |
| Attention : | Le document est toujours fusionné à partir du modèle. Si des modifications y sont apportées suite à une fusion, elles ne seront pas prises en considération lors d’une nouvelle fusion. |
Éditer répartitions : Permet d'apporter des modifications au document une fois l'information fusionnée.
Inclure les répartitions dans les états des déboursés : Cette case permet d'inclure le montant total dû dans les états des déboursés. Si cette case est cochée, le système ajoutera le montant des répartitions en faveur du vendeur ou de l'acheteur, selon le cas, dans les états des déboursés du vendeur ou de l'acheteur lors de la fusion de ces documents. Sinon, le montant des répartitions ne sera pas considéré, ce qui signifie que le vendeur et l'acheteur règleront ensemble la question des répartitions et que le notaire ne détiendra pas ces sommes dans son compte en fidéicommis.
Dates
Répartitions : La date des répartitions correspond généralement à la date de la vente et peut être modifiée en tout temps. Elle sert de base aux différents calculs de répartitions effectués. Les autres dates peuvent être fusionnées dans le document mais n'auront aucune incidence sur le calcul des répartitions de la vente.
| Attention : | À chaque changement de date de répartition, cliquer sur le bouton Calcul total afin de recalculer le montant dû en considération de la nouvelle date des répartitions. |