Product file - Attachments: Files can be added to a Product file, such as a picture, a note or a technical file. There is no size limit and all types of file are allowed (.doc, .xls, .txt, .jpg, etc.).
In the Product file toolbar, click the  button in the toolbar to display the Attachments window.
button in the toolbar to display the Attachments window.
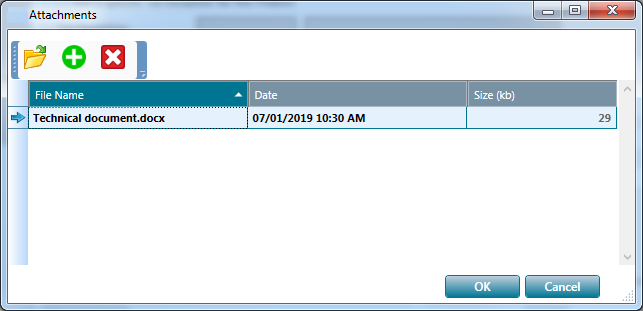
 opens the selected file.
opens the selected file. displays the Open window in order to attach a file.
displays the Open window in order to attach a file. deletes the selected file.
deletes the selected file.
In the product file, the number of attachments is indicated on the  button.
button.
Invoicing a purchase in several transactions: One or more supplier invoices can now be entered from a purchase based on receipts of goods.
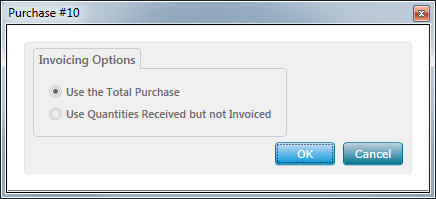
Two invoicing options are available:
- Use the Total Purchase: Used to invoice all quantities included in the purchase, whether they are received or not, in cases where the supplier issues a single invoice for the total purchase.
- Use Quantities Received, but not Invoiced: Used to invoice quantities as they are received, in cases where the supplier issues an invoice each time quantities are delivered.
In the Purchase window toolbar, the Invoice the purchase  button is displayed in the Invoiced Purchase Detail window.
button is displayed in the Invoiced Purchase Detail window.
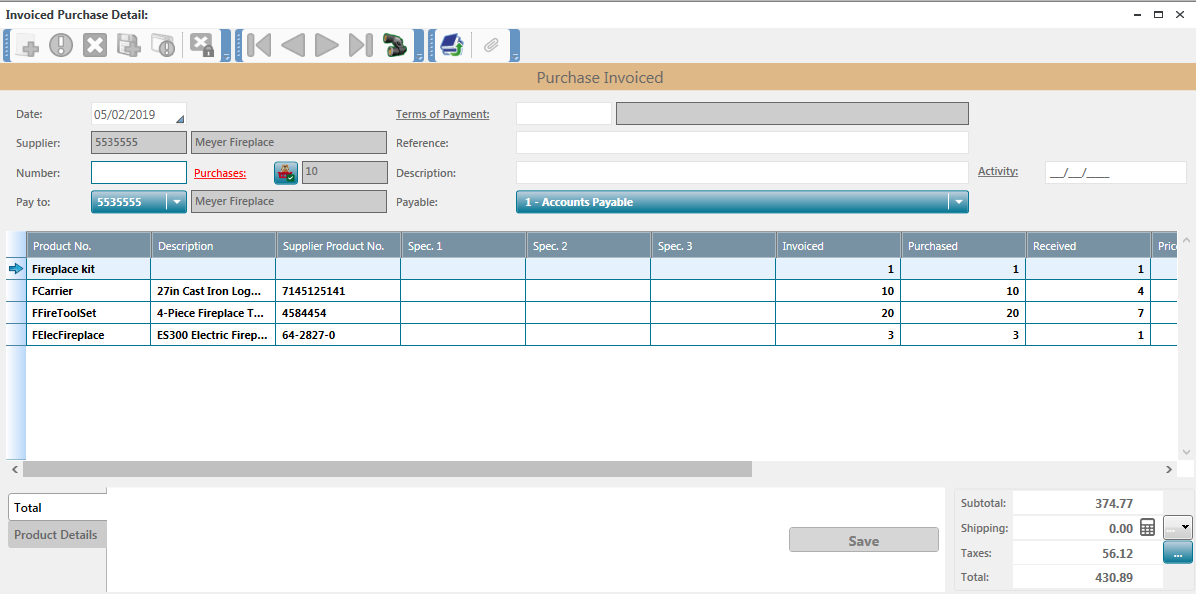
In the invoice lines, the quantities invoiced correspond to the previously selected option: either the total purchase or the quantities received, but not invoiced.
- Simply enter the Number of the supplier invoice and click Save. A supplier invoice is then generated and added to the list of supplier transactions to be posted in the general ledger.
In the list of Purchases, the Invoiced Purchase Details tab displays the list of purchases that have been billed from a Purchase.
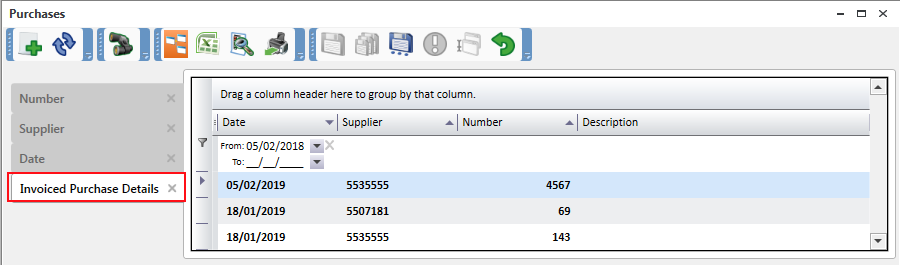
- Simply double-click the appropriate purchase to display the detail.
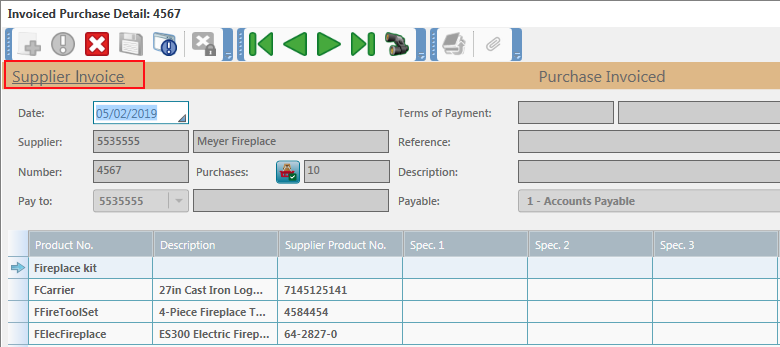
- To view the supplier invoice associated with the invoiced purchase, simply click the Supplier Invoice link.